Autor: Jozef Papán, KIS FRI UNIZA
V tomto návode popíšeme, ake je možné v MS teams používať virtuálnu kameru. Vo výsledku bude možné vidie namiesto študentovej tváre, jeho desktop a aj jeho tvár (toto je voliteľné, možno vypnúť). Nie je to to isté, čo zdieľanie plochy, pretože plochu môže v jednom čase zdieľať iba jeden účastník, a takto je možné vidieť celú “triedu”, čiže všetkých študentov. Učiteľ môže zdieľať svoju plochu pre všetkých a zároveň vidieť desktopy všetkých študentov podobne ako v učebni.
Riešenie využíva OBS studio tak, aby kamera zobrazovala plochu používateľa (Desktop).
Takto to vyzerá v MS Teams štandardne, keď účastníkova kamera sníma obraz (vidíme iba jeho):
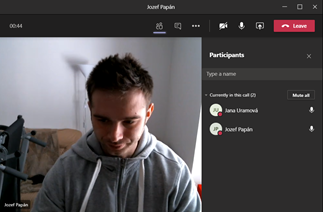
A takto to vyzerá po nastavaní virtuálnej kamery, ktorá sníma plochu používateľa (a zároveň vidieť aj používateľa vpravo dole– obraz možno zmenšiť, alebo úplne vypnúť):
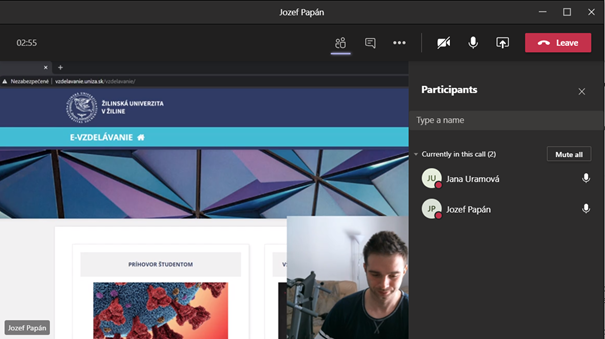
Takto možno vidieť aj všetkých študentov počas cvičenia, čo robia a či robia na PC, a interaktívnejšie viesť cvičenie (potom si prepnúť pohľad na Gallery, alebo Large Gallery, ak ich je viac ako 9, max. budeme vidieť 7×7 = 49 ľudí v šachovnici).
Postup ako na to uvádzame na ďalších stranách:
1 Stiahnutie a inštalácia OBS studio
Link na stiahnutie: https://obsproject.com/download

Inštalácia OBS:

2 Konfigurácia OBS (vytvorenie virtuálnej kamery)
Spustíme OBS, klikneme na čiernu plochu pravým tlačidlom – pridať – zachytávanie monitora alebo okna
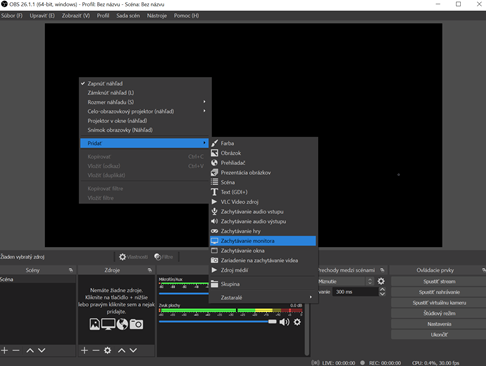
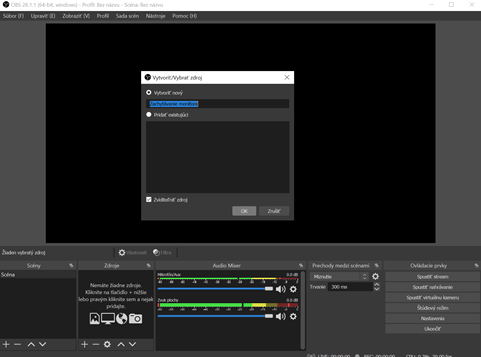

3 Pridanie Webkamery do OBS (voliteľné)

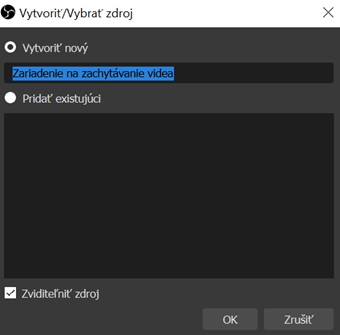
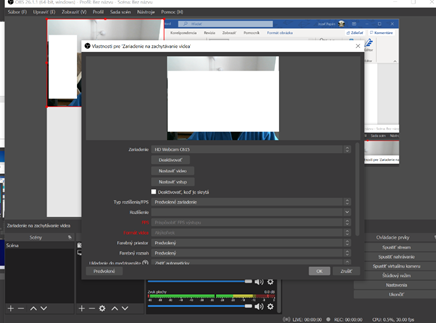
Nakoniec spustíme virtuálnu kameru v OBS.

4 Výber virtuálnej kamery v MS Teams
Pred výberom kamery je potrebné reštartovanie MS Teams. Zvolenie virtuálnej kamery jem možne v nastaveniach alebo počas hovoru.
4.1 Zmena kamery v nastaveniach


4.2 Výber virtuálnej kamery počas hovoru


