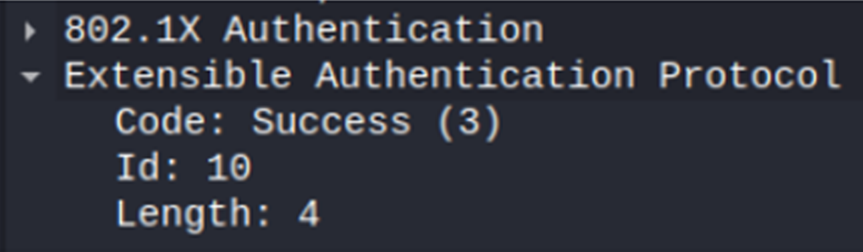Autor: Peter Mako
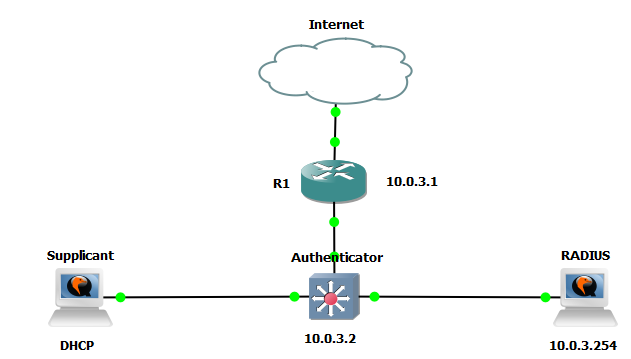
1 RADIUS server
Ako prvé si ukážeme konfiguráciu RADIUS servera. V tomto príklade sme použili Kali Linux pod označením Kali 2023.3 s dátumom vydania 23. augusta 2023 a s jadrom 6.3.0.
Na to aby sme mohli začať so samotnou inštaláciou FreeRADIUS servera, musí mať RADIUS server prístup na Internet a platnú IP adresu. Nastavenie IP adresy urobíme príkazom.
# sudo nano /etc/network/interfacesPridáme IP adresu, masku, DNS server a bránu. V tomto prípade súbor vyzerá nasledovne.
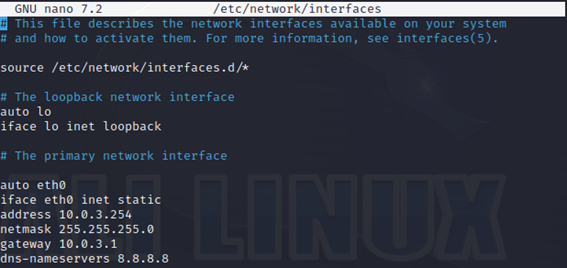
Súbor uložíme a zatvoríme stlačením kláves ctrl + x a následne potvrdíme y.
IP adresu si skontrolujeme príkazom.
# ip a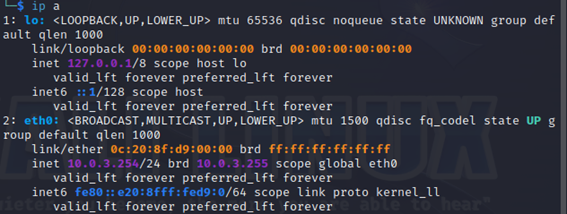
Na obrázku môžeme vidieť úspešné nastavenie statickej IP adresy RADIUS serveru.
Následne overíme konektivitu do Internetu príkazom.
# ping -c 4 8.8.8.8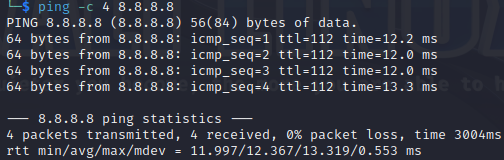
1.1 Inštalácia FreeRADIUS servera
Aktualizujeme si lokálnu databázu balíčkov.
# sudo apt-get updateNainštalujeme si balíček freeradius pomocou príkazu nižšie.
# sudo apt-get install freeradiusPo úspešnej inštalácii si môžeme overiť verziu freeradius-u.
# freeradius -vNa obrázku nižšie vidíme verziu FreeRADIUS-u. V tomto príklade je použitá verzia 3.2.3.
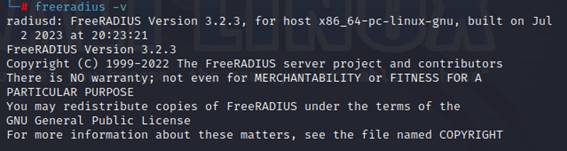
1.2 Konfigurácia FreeRADIUS servera
Všetky konfiguračné súbory, ktoré nás budú zaujímať a ktoré budeme aj upravovať, sa nachádzajú v adresári /etc/freeradius/3.0/. Preto použijeme nasledovný príkaz.
# cd /etc/freeradius/3.0/Pre pridanie používateľa musíme upraviť súbor users.
# nano usersV tomto súbore definujeme používateľov, ktorí sa budú overovať voči RADIUS serveru. V tomto príklade je vytvorený používateľ s menom peter a heslom cisco.
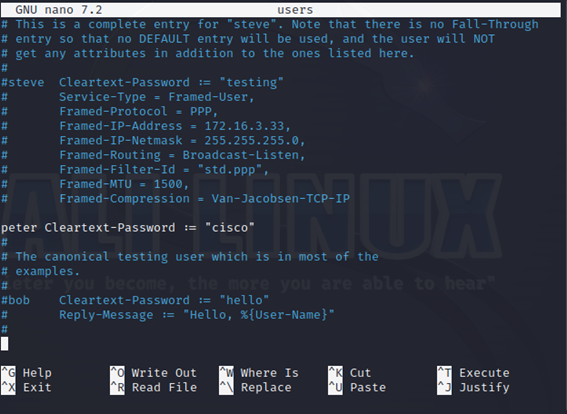
V súbore clients.conf definujeme väčšinou prepínač alebo AP (Acess Point). V tomto prípade bol použitý prepínač, ktorého konfiguráciu si môžete pozrieť v kapitole Authenticator – Cisco switch. V súbore clients.conf boli zadefinované nasledovné parametre:
- Meno prepínača – v tomto prípade SW,
- IP adresa – v tomto prípade 10.0.3.2,
- Tajný kľúč – v tomto prípade testing123.
Dajú sa samozrejme nakonfigurovať viaceré iné parametre. Pre úpravu súboru použijeme príkaz.
# nano clients.confVýstup z úpravy tohto súboru je vidieť na obrázku nižšie.
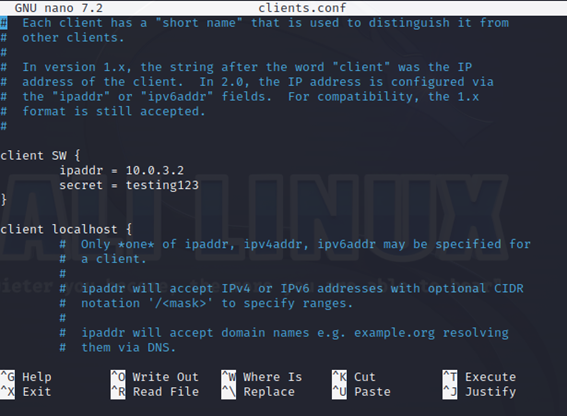
Po úspešnej konfigurácii RADIUS servera, je ho potrebné ešte spustiť príkazom.
# systemctl start freeradius.serviceAk náhodou upravíme konfiguračné súbory users alebo clients.conf (napríklad pridáme nového používateľa alebo prepínaču sa zmení IP adresa) je nutné FreeRADIUS reštartovať príkazom.
# systemctl restart freeradius.serviceFreeRADIUS zastavíme príkazom.
# systemctl stop freeradius.service1.3 Overenie konfigurácie FreeRADIUS servera
Skontrolujeme či je spustený FreeRADIUS príkazom.
# systemctl status freeradius.service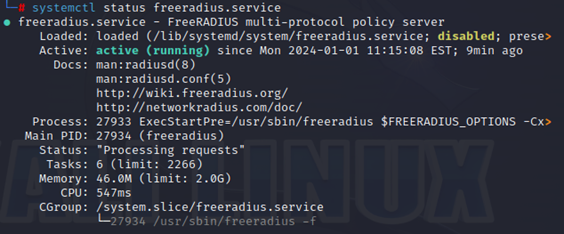
FreeRADIUS obsahuje príkaz radtest, vďaka ktorému, si môžeme otestovať konfiguráciu súborov.
Syntax príkazu radtest je nasledovná:
radtest {username} {password} {hostname} 10 {radius_secret}
Preto v našom prípade vyzerá príkaz radtest takto.
# radtest peter cisco 127.0.0.1 10 testing123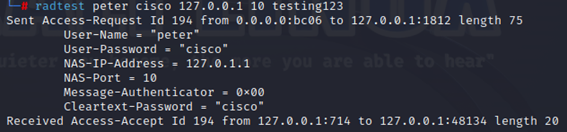
Na obrázku vyššie môžeme vidieť úspešnú konfiguráciu RADIUS servera.
2 Authenticator – Cisco switch
Ako prepínač v tomto prípade bol použitý Cisco IOS XE vo verzii 17.10.01.
2.1 Konfigurácia prepínača
Na začiatku prepínaču v globálnom konfiguračnom móde nakonfigurujeme hostname (meno) príkazom.
(config)# hostname SWV tomto prípade to bude meno SW. Môžeme si všimnúť, že toto meno sme uviedli aj pri úprave súboru clients.conf na RADIUS servery
Následne prepínaču bola nastavená IPv4 adresa. Táto IP adresa bola daná na interface VLAN1.
Prejdeme do konfiguračného módu rozhrania príkazom.
(config)# interface Vlan1Nastavíme IP adresu. V tomto prípade 10.0.3.2 s maskou /24 (255.255.255.0).
(config-if)# ip address 10.0.3.2 255.255.255.0Aj v tomto prípade sa IP adresa zhoduje s IP adresou nakonfigurovanou na servery RADIUS.
Rozhranie nezabudneme zapnúť príkazom.
(config-if)# no shutdownVrátime sa naspäť do globálneho konfiguračného módu príkazom
(config-if)# exitPokračujeme v globálnom konfiguračnom móde. Povolíme autentifikáciu pomocou dot1x príkazom.
(config)# dot1x system-auth-controlPovolíme AAA príkazom.
(config)# aaa new-modelNastavíme skupinu pre autentifikáciu, ktorá používa RADIUS protokol s názvom TEST príkazom.
(config)# aaa group server radius TESTUvedieme meno RADIUS servera, v tomto prípade kali
(config-sg-radius)# server name kaliNasledujúci príkaz je možné uviesť aj v konfigurácii skupiny RADIUS, ale aj v globálnom konfiguračnom režime. Rozdiel je v tom, že ak tento príkaz zadáme v globálnom konfiguračnom režime, tak platí pre všetky vytvorené RADIUS skupiny. Avšak ak tento príkaz sa zadá v rámci skupiny, potom ovplyvňuje iba túto konkrétnu skupinu nastavenú pre autentifikáciu RADIUS. Pre tento prípad uvediem oba spôsoby.
Príkaz iba pre danú skupinu.
(config-sg-radius)# ip radius source-interface Vlan1Príkaz, ktorý ovplyvní všetky vytvorené RADIUS skupiny.
(config)# ip radius source-interface Vlan1V globálnom konfiguračnom móde zadáme ešte dva príkazy. Prvý je príkaz, ktorým nastavíme predvolenú autentifikáciu pre IEEE 802.1X pomocou skupiny TEST.
(config)# aaa authentication dot1x default group TESTA druhým nastavíme predvolenú autorizáciu pre sieťové služby pomocou skupiny TEST.
(config)# aaa authorization network default group TESTAko ďalšie nakonfigurujeme bližšie parametre pre náš RADIUS server. Nastavíme IP adresu, na ktorej sa nachádza RADIUS server. Môžeme nastaviť aj port, na ktorom počúva RADIUS server. Default je 1812 pre autentifikáciu a 1813 na účtovanie. Keďže sme porty nemenili tak necháme tieto.
(config)# radius server kaliNastavenie IP adresy príkazom. Stačí zadať tento príkaz a porty sa doplnia automaticky. Pre tento prípad má RADIUS server IP adresu 10.0.3.254, ktorú sme nastavili na samotnom začiatku.
(config-radius-server)# address ipv4 10.0.3.254V tomto móde ešte nastavíme tajný kľúč. Tento sa musí zhodovať medzi prepínačom a RADIUS serverom. Preto zadáme ten, ktorý sme zadali aj v súbore clients.conf na RADIUS servery.
(config-radius-server)# key testing123V závere nakonfigurujeme port, na ktorom je pripojený klient. V tomto prípade je klient pripojený na porte g1/0/1.
(config)# interface GigabitEthernet1/0/1Nastavíme port na mód statický access.
(config-if)# switchport mode accessNastavíme automatický režim portu pre autentifikáciu príkazom.
(config-if)# authentication port-control autoAko ďalšie zabezpečíme port aby sa stal entitou, ktorá vyžaduje a riadi autentifikáciu pripojeného zariadenia
(config-if)# dot1x pae authenticator2.2 Overenie konfigurácie prepínača
Overenie vykonávame v privilegovanom móde. Tu je zopár užitočných príkazov, ktoré vedia pomôcť pri odstraňovaní problémov.
Týmto príkazom zistíme stav autentifikácie na všetkých portoch, verziu dot1x a aj či je dot1x povolené alebo nie.
# show dot1x all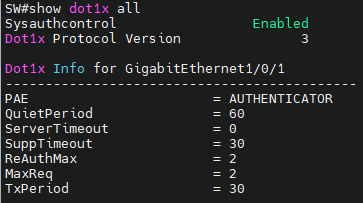
Týmto príkazom si zobrazíme konfiguráciu týkajúcu sa AAA.
# show running-config | section aaa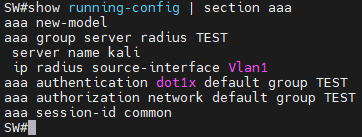
Zobrazenie stavu rozhraní na prepínači.
# show interfaces status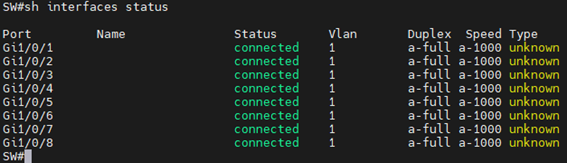
Overenie sieťovej komunikácie medzi prepínačom a RADIUS serverom príkazom.
# ping 10.0.3.254
Zobrazenie štatistík dot1x príkazom.
# show dot1x statistics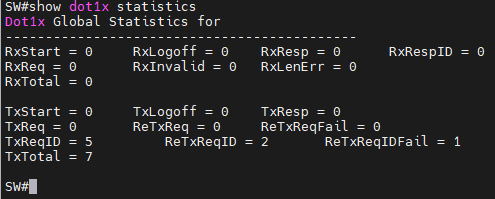
3 Supplicant – Klient
Na záver si ukážeme konfiguráciu klienta, ktorý sa bude overovať voči RADIUS serveru. V tomto príklade sme použili Kali Linux pod označením Kali 2023.3 s dátumom vydania 23. augusta 2023 a s jadrom 6.3.0.
Po úspešnom prihlásení sa na zariadenie, tak v pravom hornom rohu klikneme pravým talčidlom myši na ikonku rozhrania a klikneme na „Edit connections…“
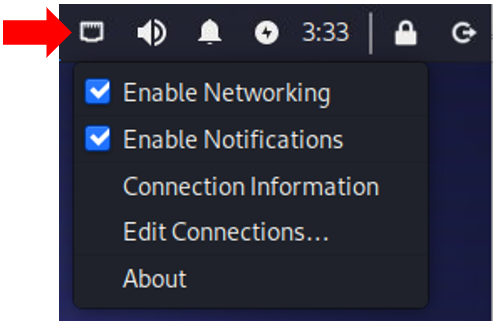
Následne klikneme na „Wired connection 1“ a v dolnom rohu stlačíme ikonku nastavení.
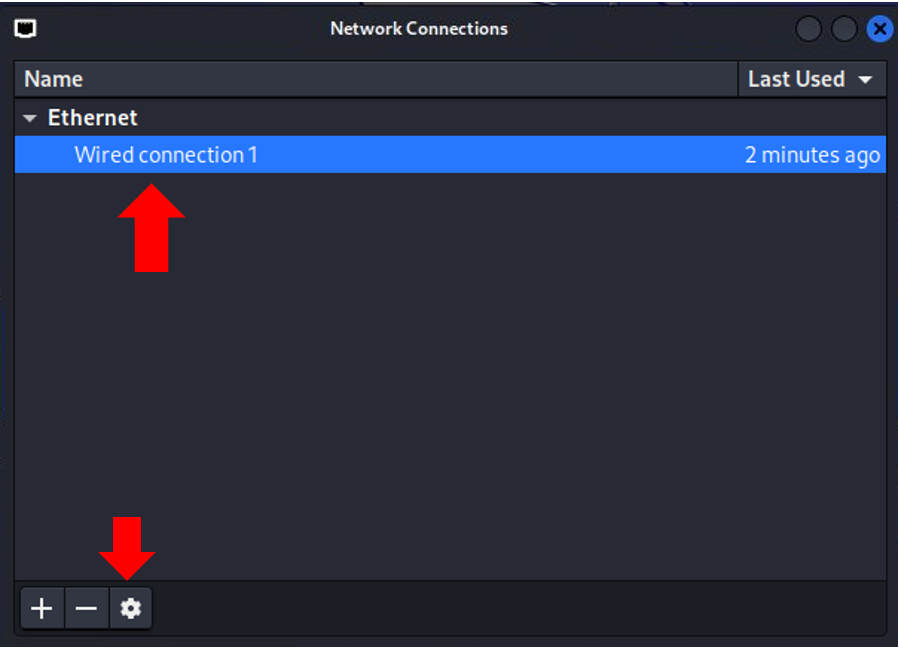
Presunieme sa na kartu „802.1X security“ a zaškrtneme políčko „Use 802.1X security for this connection“
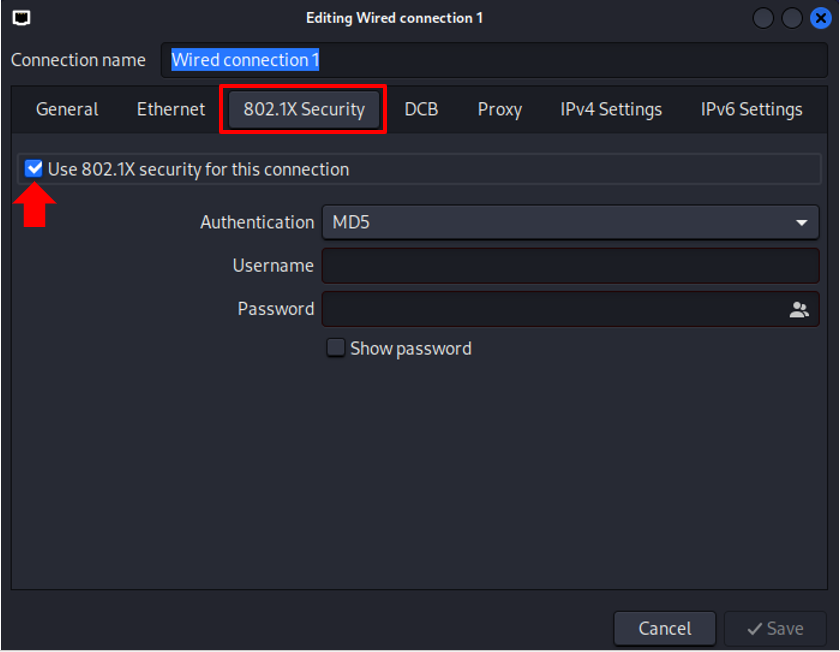
Vyberieme si autentifikačnú metódu. Ako prvá je zaškrtnutá MD5. Pre tento príklad bola použitá metóda Protected EAP (PEAP). Na výber je niekoľko iných možností, z ktorých si môžeme vybrať. Zaškrtneme možnosť „No CA certificate is required“ a vyplníme potrebné údaje „Username“ a „Password“. Sem zadáme tie údaje, ktoré sme zadali v súbore users na RADIUS servery, teda „peter“ a „cisco“.
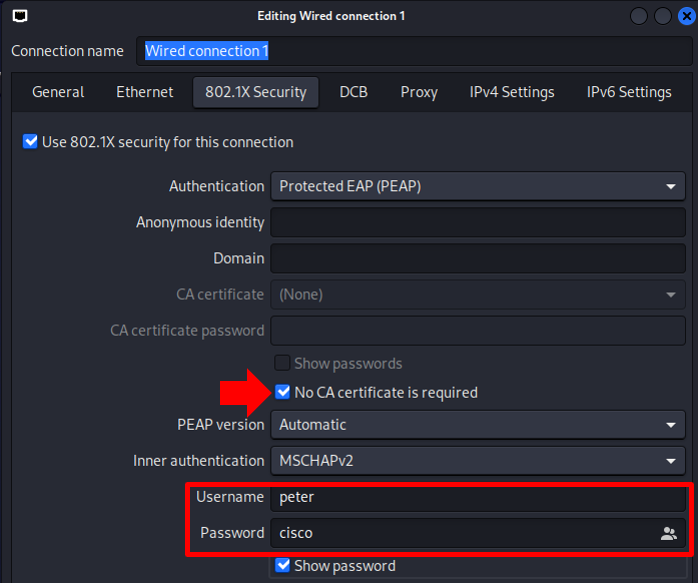
3.1 Autentifikácia klienta
Po úspešnej autentifikácii kleinta máme pripojenie klienta. Informuje nás o tom EAP správa „Success“.
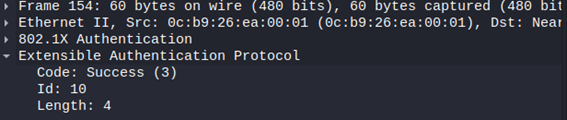
Môže sa stať, že pri neúspešnej autentifikácii prejde port prepínača, na ktorom je pripojený klient do stavu err-disabled.
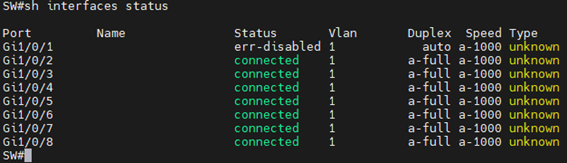
V tomto prípade je nutné zadať na prepínači v konfiguračnom móde daného rozhrania príkaz.
(config-if)# shutdownA následne príkaz.
(config-if)# no shutdown4 Odchytená komunikácia
Po úspešnej konfigurácii bol za účelom odchytenia EAPOL správ, použitý program Wireshark. Tento program slúži na odchytenie sieťovej komunikácie medzi zariadeniami.
Na tomto obrázku môžeme vidieť správu Request, ktorou žiada prepínač klienta o preukázanie svojej identity.
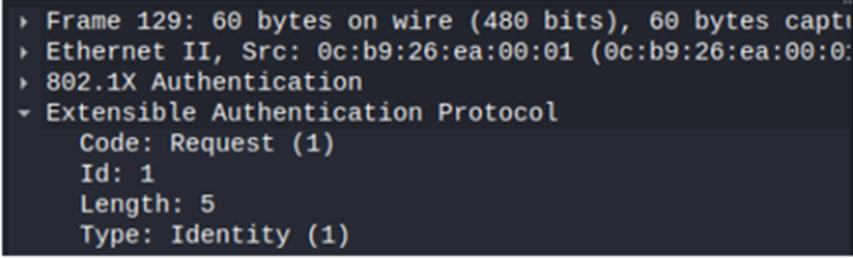
Môžeme vidieť na tomto obrázku, že klient odpovedá správou Response, v ktorej uvedie svoju identitu. V tomto prípade peter
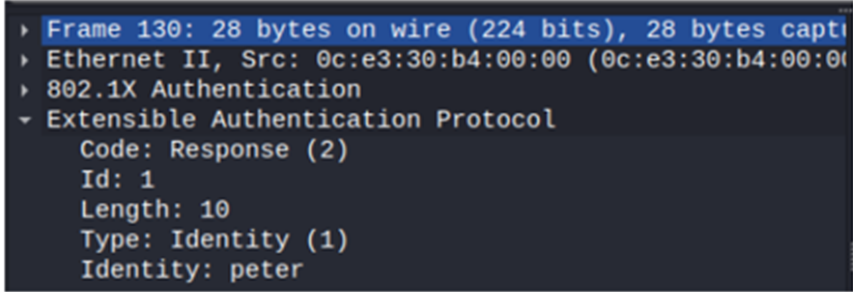
Následne pošle prepínač správu Access-Request na RADIUS server, za účelom overenia daného používateľa. V tejto správe si môžeme všimnúť rôzne atribúty ako napríklad meno používateľa, výrobcu prepínača (Cisco) alebo aj číslo rozhrania a mnohé iné.
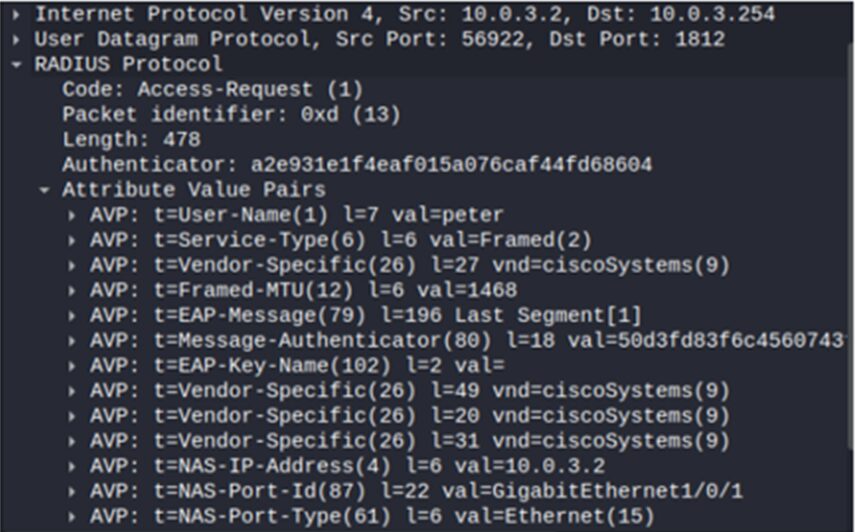
RADIUS server odpovedá prepínaču správou typu Access-Challenge za účelom doplnenia procesu autentifikácie klienta.
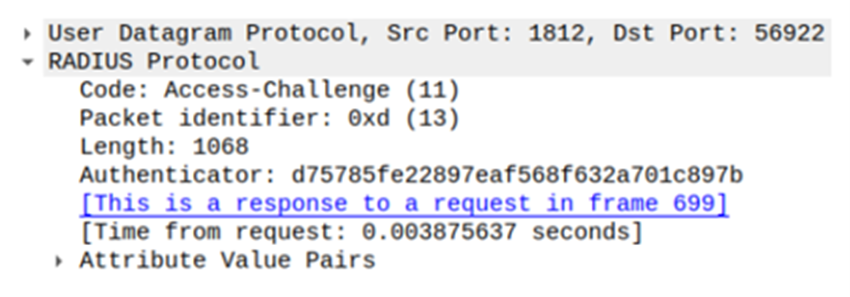
Prepínač pošle klientovi opäť správu typu Request. Je to z dôvodu dohodnutia si typu metódy EAP. V tomto prípade bola dohodnutá metóda EAP-PEAP (Protected EAP)
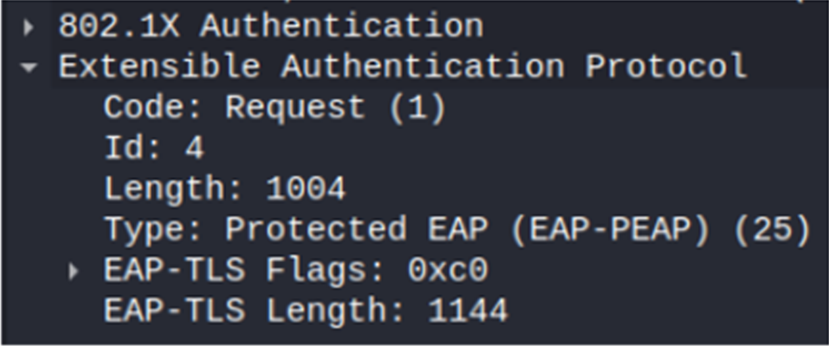
Klient odpovie správou Response a dohodne sa tak s prepínačom na použitej metóde EAP.
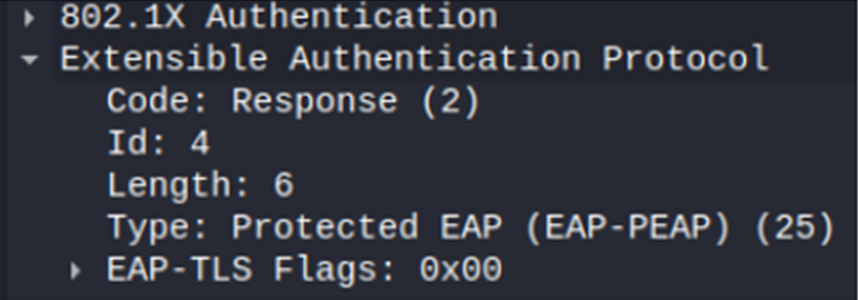
Prepínač posiela doplnené informácie o autentifikácii na RADIUS server. Použije správu Access-Request.
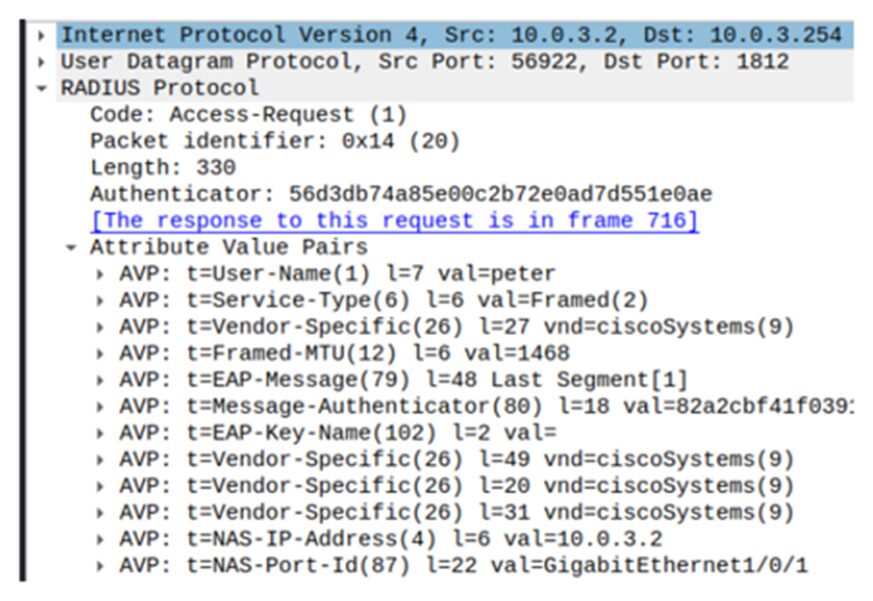
RADIUS server následne vyhodnotí či overenie používateľa bude úspešné alebo nie. V tomto prípade úspešne bolo. Informuje o tom správou Access-Accept.
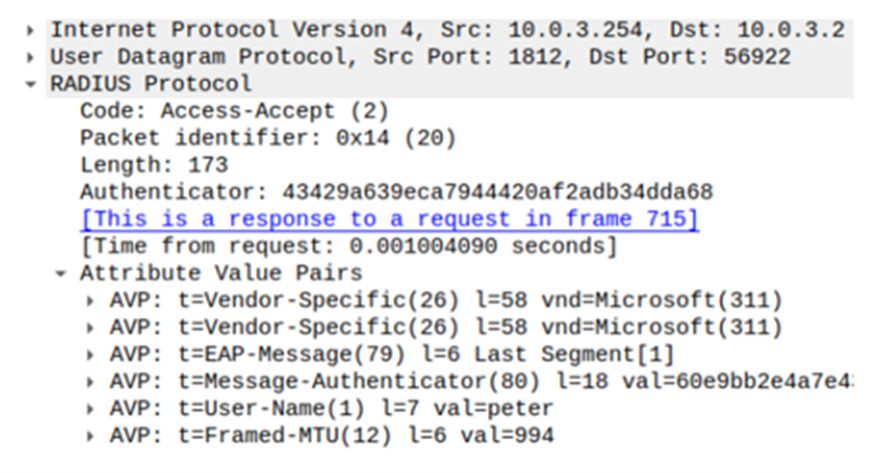
V závere prepínač informuje klienta správou Success o úspešnom overení sa voči RADIUS serveru a klient tak získava prístup do počítačovej siete.