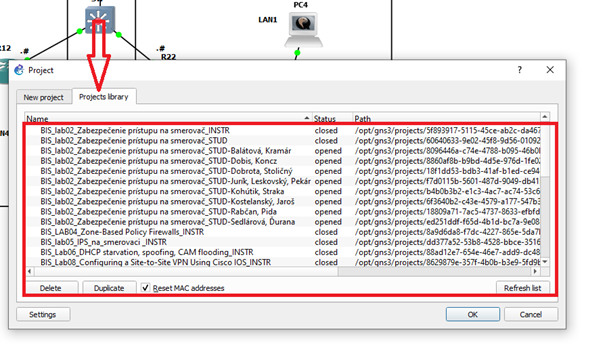V tomto návode sa dozviete, ako nainštalovať GNS3 na operačnom systéme Windows. GNS3 podporuje tieto operačné systémy:
- Windows 7 SP1 (64 bit)
- Windows 8 (64 bit)
- Windows 10 (64 bit)
- Windows Server 2012 (64 bit)
- Windows Server 2016 (64 bit)
Minimálne požiadavky pre fungovanie GNS3 prostredia vo Windowse.
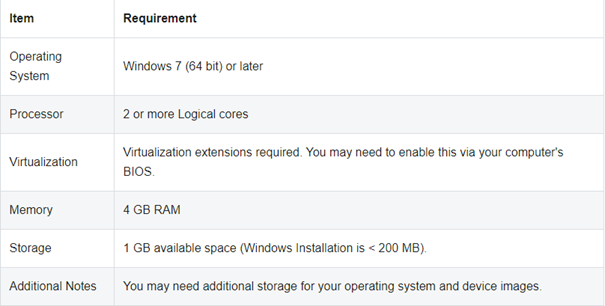
Stiahnutie a inštalácia programu GNS3
Stiahnutie GNS3
Ako prvé je potrebné z oficiálnej stránky — https://www.gns3.com/software/download –stiahnuť GNS3 verziu all-in-one. Pred stiahnutím je potrebné mať vytvorený účet!
Inštalačný súbor GNS3 verzie 2.2.14-all-in-one nájdete aj na odkaze — https://github.com/GNS3/gns3-gui/releases/download/v2.2.14/GNS3-2.2.14-all-in-one.exe —
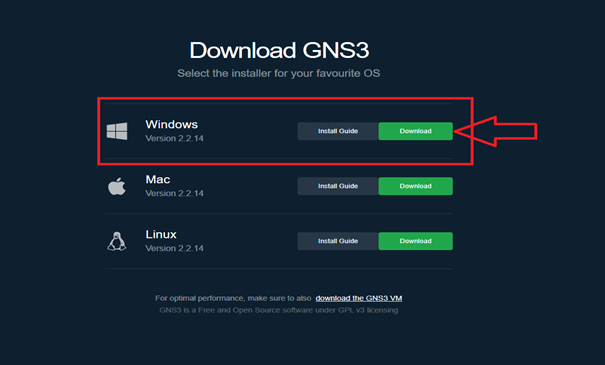
Po kliknutí na tlačidlo Download, sa automaticky spustí sťahovanie najnovšej verzie GNS3-all-in-one.
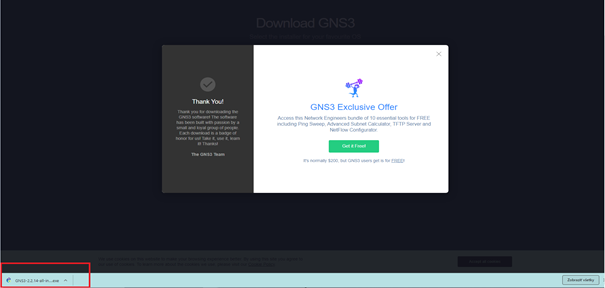
Inštalácia GNS3
Po úspešnom stiahnutí GNS3 prejdeme k časti inštalácie. Pozn.: Tento postup je určený iba na lokálnu inštaláciu GNS3 na operačnom systéme Windows.
Prejdite do priečinka Stiahnuté súbory a 2x kliknite na súbor GNS3-2.2.14-all-in-one-regular.exe
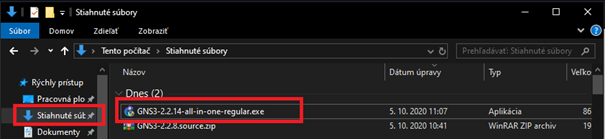
Po kliknutí na súbor sa zobrazí sprievodca inštalácie pre GNS3. Pre pokračovanie stlačte tlačidlo Next.
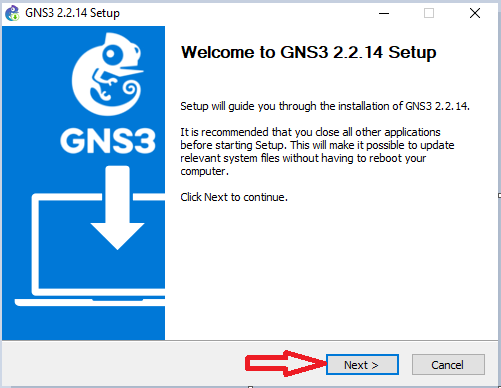
Pre pokračovanie je potrebné potvrdiť súhlas s licenčnými podmienkami kliknutím na tlačidlo I Agree.
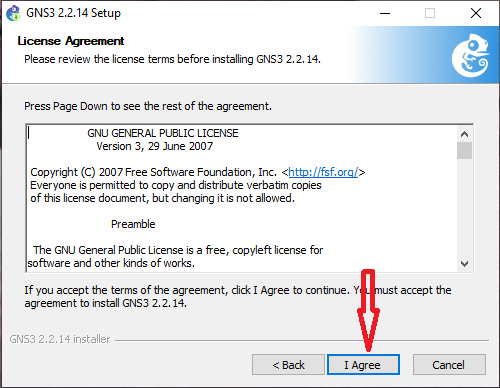
V ďalšom kroku si vyberiete priečinok na vytvorenie programových skratiek. V základe sa tento priečinok nazýva GNS3. Pre pokračovanie stlačte tlačidlo Next.
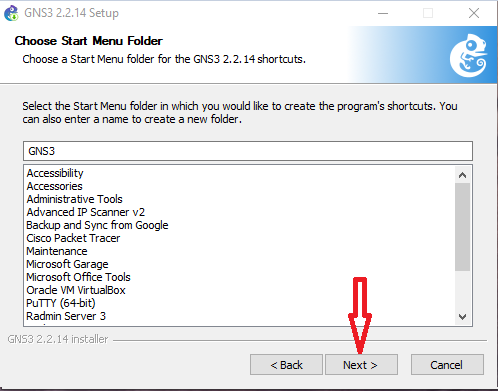
V ďalšom kroku si vyberieme typ inštalácie a potrebný softvér, ktorý je potrebný pre správne fungovanie GNS3. Pri voľbe inštalácie zvolíme Local Installation a zaškrtneme políčko GNS3 Desktop.
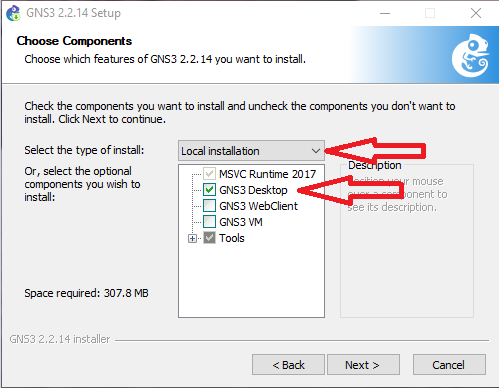
Keďže GNS3 je komplexná aplikácia, dodáva sa s rôznymi nevyhnutnými a voliteľnými softvérmi. V ďalšom dialógovom okne sprievodcu inštaláciou si môžete zvoliť, ktorý z ponúkaných softvérov si chcete nainštalovať. Voľba sa zobrazí po kliknutí na tlačidlo „plus“ vedľa názvu Tools. Ak si nie ste istí, nechajte všetky predvolené výbery a pokračujte v inštalácií kliknutím na tlačidlo Next.
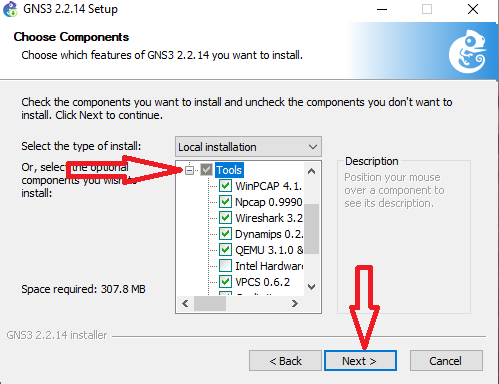
Pozn.: Zoznam nutných, odporúčaných a voliteľných nástrojov pri inštalácii.
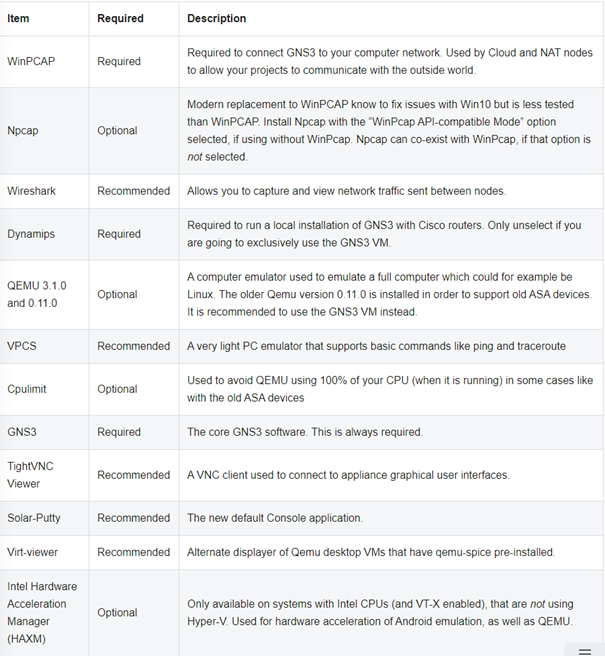
Po zvolení softvéru, ktorý chceme inštalovať, si vyberieme cieľový priečinok a umiestnenie inštalácie. Predvolené umiestnenie je v C:\Program Files\GNS3. Pokračujeme stlačením tlačidla Next.
Zobrazený výstup na dialógovom okne inštalačného sprievodcu bude závisieť od toho, čo ste zvolili na inštaláciu.
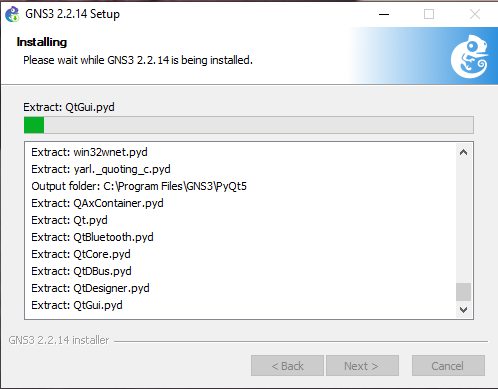
Pozn.: Ak je program WinPcap už nainštalovaný, zobrazí sa varovná správa. V takomto prípade nie je nutné WinPcap preinštalovať a pokračujete stlačením tlačidla Cancel. Ak však kliknete na tlačidlo OK, WinPcap sa na novo nainštaluje.
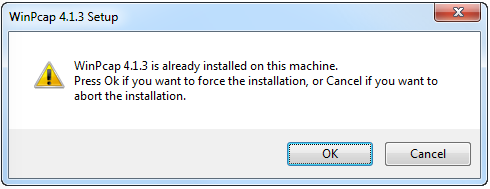
Ak ste zvolili preinštalovanie programu WinPcap, postupujte v inštalácií nasledovne. Zobrazí sa vám sprievodca inštalácie WinPcap a pre pokrečovanie stlačte tlačidlo Next.
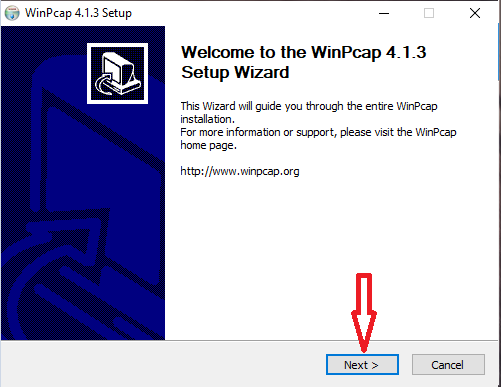
Následne sa zobrazí licenčná zmluva a ak s podmienkami súhlasíte, kliknite na tlačidlo I Agree a pokračujte v inštalácií.
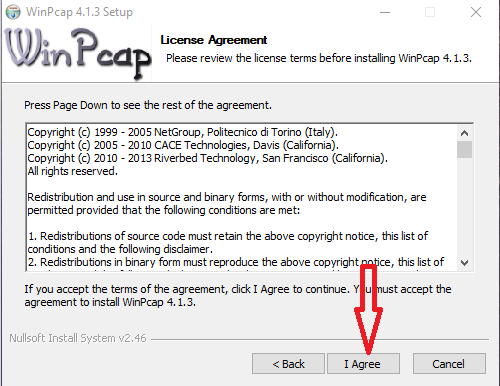
Zaškrtnite políčko „Automatically start the WinPcap…..“ a kliknite na Install.
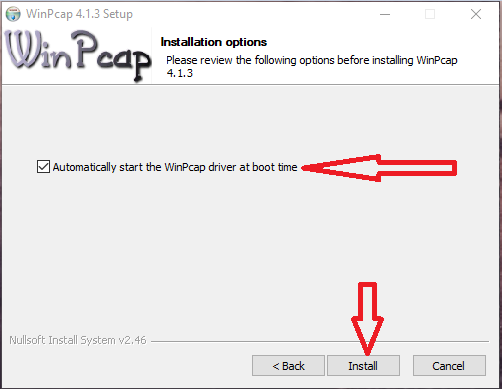
Pre dokončenie inštalácie stlačte tlačidlo Finish.
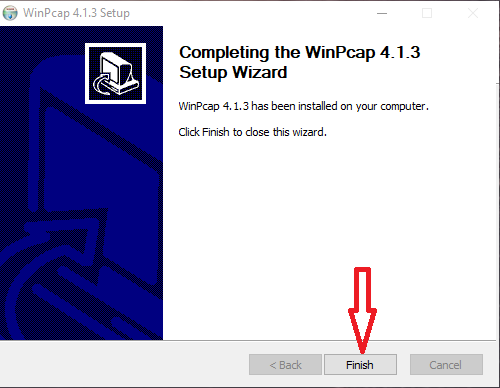
Ak ste si zvolili, že má byť nainštalovaný aj Wireshark, inštalačný softvér GNS3 stiahne inštalačné súbory a budete musieť počkať na dokončenie procesu. Neskôr sa vykoná inštalácia programu Wireshark.
Taktiež sa počas inštalácie môže zobraziť ponuka pre nainštalovanie Solarwinds Standard Toolset-u (voliteľné). Zvoľte si, ktorú možnosť preferujete či Áno alebo Nie a pokračujte stlačením tlačidla Next.
Pre dokončenie inštalácie je potrebné potvrdiť tlačidlom Finish.
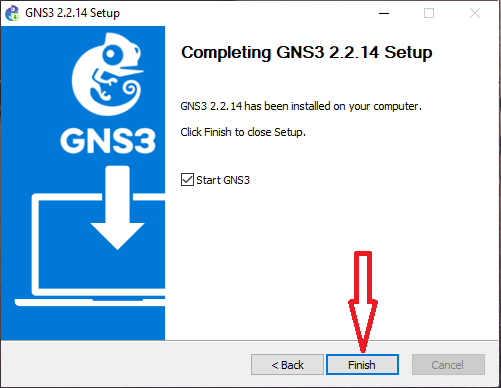
Nastavenie vzdialeného servera
Pozn.: vzdialené pripojenie na server je možné len zo siete UNIZA!! Preto je nutnosť použiť VPN do siete Uniza. Návod ako si stiahnuť VPN klienta a nastaviť pripojenie do Uniza siete nájdete na tomto linku: https://nic.uniza.sk/zuwiki/doku.php?id=zu:net:bezpecnost:vpn:openvpn
Prvý krok je spustenie programu GNS3, kde je potrebné nastaviť preferencie. Preferencie programu sa nastavujú v záložke Edit -> Preferencies.
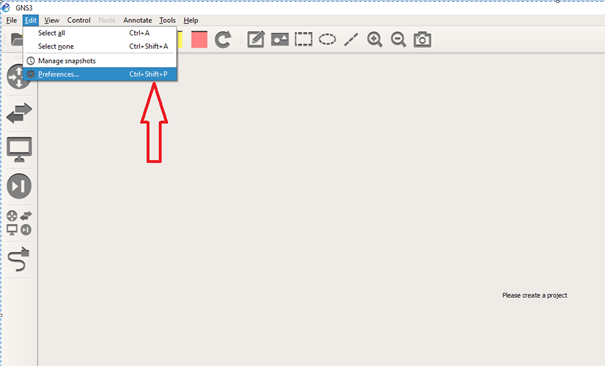
Po otvorení dialógového okna sa nám zobrazia nastavenia programu, kde vyberieme možnosť Server.
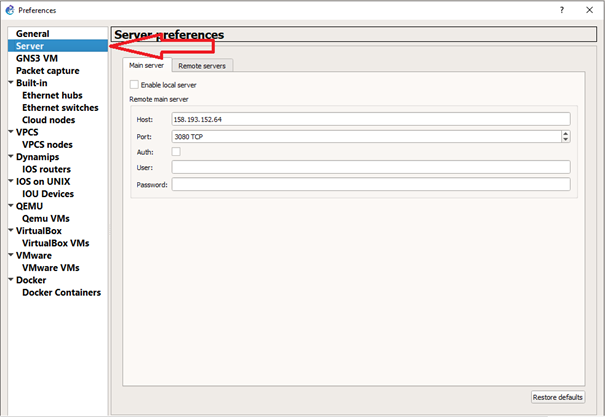
V karte Main server nastavíme IP adresu vzdialeného GNS3 servera. IP adresa pre GNS3 server na Katedre informačných sietí je 158.193.152.64 a tiež je nutné odškrtnúť políčka „Enable local server“ a „Auth“.
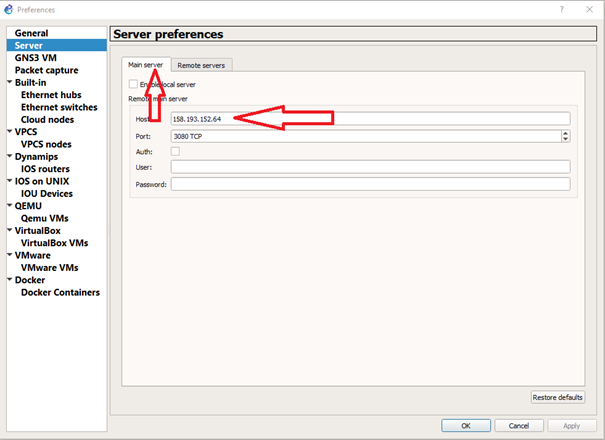
Posledný krok je uloženie zmien tlačidlom Apply a následne potvrdenie tlačidlom Ok.
Overenie nastavení vzdialeného servera
Overiť pripojenie k serveru je možné zobrazením si projektov, ktoré nájdete v záložke File -> Open project -> Project library. Mali by sa vám zobraziť všetky vytvorené projekty, ktoré sú dostupné na vzdialenom serveri.
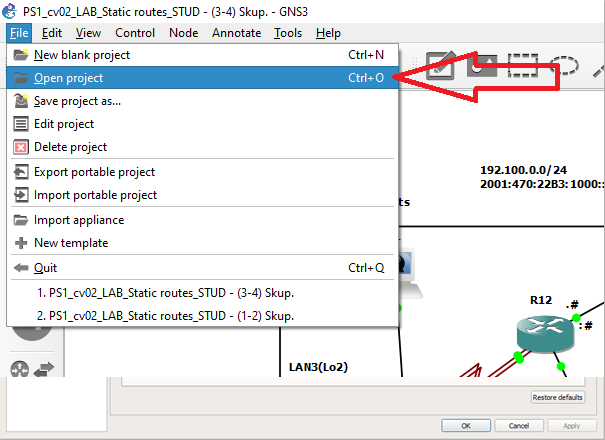
V karte „Projects library“ potom nájdete zoznam vytvorených projektov na vzdialenom servery.