Microsoft Office Communications Server (ďalej len OCS), je riešenie pre firmy, ktoré poskytuje sledovanie prítomnosti, instant – messaging (IM), telefonovanie a videokonferencie.
· Enterprise Voice – firemný telefón cez VoIP
o Poskytuje základné možnosti telefonovania ako volanie, prepojenie ďalej (forward), posunutie volania (transfer), presmerovanie na odkazovú schránku (voice mail), podržanie hovoru (hold), zavesenie (hang up)
o Všetky služby sú poskytované pomocou pripojenia na sieť Internet, čím poskytujú možnosť real – time komunikácie v kancelárií, alebo mimo nej. Hovory sú zabezpečené protokolmi SRTP (secure real-time transport protocol) a TLS (transport layer security), ktoré umožňujú bezpečnú komunikáciu cez Internet bez potreby vytvárania VPN (virtuálnych privátnych sietí).
o Rozšírenie pre mobilné telefóny – pomocou Office Communicator Mobile R2
o Team – calling – používateľove prichádzajúce hovory vyzváňajú aj na telefónoch jeho kolegov. Tí sa po zdvihnutí telefónu môžu následne pripojiť do hromadného hovoru.
o Delegácia – manažér má možnosť posunúť hovor jednému zo svojich asistentov, po zdvihnutí posunutého hovoru je manažérovi oznámené, že hovor bol prijatý a je zobrazené meno osoby, ktorá telefonát vybavuje
o Operátor – softvér Office Communications Server 2007 R2 Attendant je určený pre ľudí, ktorý, pracujú s veľkým počtom hovorov, ako napr. recepčný, ktorému je poskytnuté bohaté UI na prácu s hovormi. Sú mu dostupné rozsiahle informácie v rámci firemnej siete, ako prítomnosť, dostupnosť, počet čakajúcich hovorov a pod.
o Odozvové skupiny (response groups) – možnosť vytvárania uzavretých skupín pre prijímanie externých volaní, zodpovedných za presmerovávanie na určené miesto, ako napr. helpdesk, služby zákazníkom a pod. Možnosť obsahuje, zaraďovanie hovorov do radu, hudba pri čakaní, automatizované menu ovládané číselníkom
o SIP trunking – možnosť prepojenia internej VoIP siete s poskytovateľmi klasického telefónneho pripojenia PSTN.
· Audio / Video / Web konferencie
o možnosť vytvárania konferencií medzi počítačmi, dokonca aj bez nainštalovaného klienta Office Communicator 2007 R2 (pomocou funkcie Communicator Web Access a následne využitia Web konferencie)
o pridaná podpora HD videa pre zvýšenie kvality videokonferencie
· Hromadný chat – používatelia majú možnosť sa pripojiť do hromadného chatu a diskutovať spolu na konkrétnu tému
· Písanie správ v reálnom čase (IM – instant messaging) a prítomnosť (Presence) – dostupnosť písania rýchlych správ v reálnom čase a rôznych indikátorov prítomnosti – informácia pre ostaných o momentálnom stave používateľa. Tieto indikátory môžu byť manuálne nastavované alebo synchronizované s kalendárom v Outlooku, prípadne stavom pripojenia.
· Verejná IM konektivita – možnosť pridania kontaktov a komunikácie z Windows Live Messenger, AOL , Yahoo!, a Google talk,
OCS je dostupný len v 64-bitovej verzií, musí byť nainštalovaný na počítači podporujúcom 64-bitovú technológiu a na jednom s nasledujúcich OS:
· Windows Server 2008 Standard x64, alebo Windows Server 2008 Enterprise x64 (pozn., x64 znamená 64-bitová edícia)
· Windows Server 2003 R2 Standard / Enterprise x64 s nainštalovaným balíčkom service pack 2 (SP2)
· Windows Server 2003 Standard / Enterprise x64 s nainštalovaným SP2.
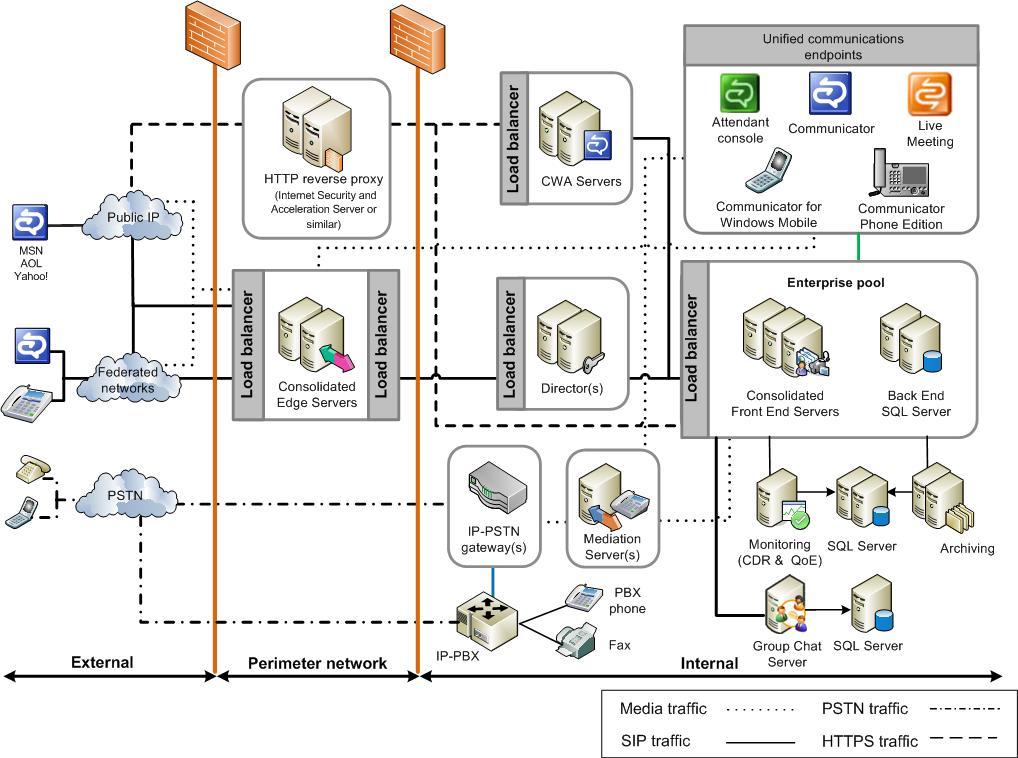
Zobrazená schéma znázorňuje implementáciu Microsoft Office Communications Servera v praxi, v reálnej spoločnosti. V rámci tohto projektu však kvôli nedostatku techniky nie je možné implementovať tak rozsiahlu schému. Implementovaná schéma bude znázornená nižšie.
Základná platforma OCS je postavená na protokole SIP (session initialization protocol), priemyselným štandardom, protokolom na aplikačnej vrstve používaným na zahájenie, kontrolu a ukončenie komunikačnej relácie v IP sieťach. Používaním SIP-u môže jeden používateľ pozvať druhého do konverzácie alebo do multimediálnej relácie (audio / video). SIP relácia začína, vtedy keď druhý používateľ akceptuje SIP IVITE požiadavku. V OCS je SIP používaný na IM, konferencie, poznámky o prítomnosti (statusy a pod.), video a VoIP. Telefónne hovory prichádzajúce zo štandardnej telefónnej siete PSTN sú na hlásenia SIP konvertované pomocou media (PSTN) gateway. Keďže však SIP relácie môžu obsahovať zdieľanie real – time médií, SIP samotný nespravuje skutočné dáta médií, ako audio, video a zdieľanie aplikácií.
Ďalším kľúčovým protokolom je TLS (Transport Layer Security), ktorý poskytuje zabezpečenie dát komunikácie v IP sieťach. V základnej konfigurácií je OCS nakonfigurovaný pre používanie TLS pre spojenia typu klient – server. Prídavne OCS používa mutulal TLS (MTLS) na spojenia typu server – server.
Ostatné kľúčové protokoly sú:
· Hypertext Transfer Protocol (HTTP) – štandardný internetový protokol používaný na komunikáciu medzi Focus a Confererencing servermi. HTTP je používaný službou Address Book service (telefónneho zoznamu), Group Expansion service (rozširovanie skupiny) a Device update service (aktualizácia zariadení). Je takisto používaný na sťahovanie obsahu k používateľom.
· Centralized Conference Control Protocol (C3P) – používaný na vytváranie konferencie a príkazov na jej kontrolu od klientov k servu. Príkazy C3P sú prenášané ako XML v SIP SERVICE alebo INFO správach. K ostatným conferencing serverom sú C3P príkazy prenášané pomocou HTTPS (http secure) .
· Persistent Sharet Object Model (PSOM) – protokol zodpovedný za prenos obsahu webovej konferencie.
· Secure real – time Transport Protocol (SRTP) – zodpovedný za bezpečný prenos audia a videa a obsah aplikácií k rôznim zariadeniam. Zakladá na protokole RTP, ktorý definuje formát paketov pre prenos audia a videa v IP sieťach.
· Secure real – time Control Protocol (SRTCP) – používaný na konjunkciu RTP a SRTP pre získanie informácie o kvalite signálu audio / video (A/V) relácie k rôznim zariadeniam.
· Internet Connectivity Establishment (ICE) – používaný na prechod dát audia, videa a používateľov cez NAT a firewall.
· Traversal Using Relay NAT (TURN) and Session Traversal Utilities for NAT (STUN) – protokoly používané na prenos A/V a používateľských dát,a pre klientov a servre na obdržanie kandidátov STUN a alokovanie kandidáta TURN. STUN a TURN produkujú kandidátov (cez ktorých ICE kontroluje konektivitu) pre nájdenie najvýchodnejšej cesty na prenos dát.
Kompletný zoznam použitých protokolov nájdete na adrese : http://go.microsoft.com/fwlink/?LinkId=134865
Standard Edition Configuration – standard editon server hosťuje všetky dôležité služby na jedinom Front – End serveri. Táto konfigurácia je vhodná pre pilotné a laboratórne inštalácie a pre firmy, ktoré nemajú veľký nápor a nároky na vysoký výkon. V sieti používajúcej standard edition by malo byť menej ako 5000 používateľov.
Enterprise Edition Configuration – určená pre veľké spoločnosti. Používaná schéma ako v hore uvedenom obrázku.
Pri plánovacom procese sa v postupnosti krokov rozhoduje akú architektúru použijeme pri implementácií OCS. Pre zjednodušenie tohto procesu existuje aplikácia Plannig Tool, ktorá vo forme sprievodcu kladie otázky a na základe odpovedí vygeneruje topológiu a zoznam komponentov, ktoré budú potrebné na danú implementáciu.
Plánovanie pre OCS sa skladá z nasledovných krokov:
· Vyhodnotenie požiadaviek spoločnosti – čo presne spoločnosť očakáva pre nasadenie OCS
· Vytváranie riešenia – zistenie ktorá topológia najviac vyhovuje požiadavkám a ktoré komponenty sú potrebné pre dané riešenie a poradie v akom majú byť uvádzané do chodu.
· Zisťovanie požiadaviek na infraštruktúru – zistenie sieťovej a inej infraštruktúry, zahŕňajúc požiadavky na Active Directory Domain Services (AS DS), DNS, certifikáty, porty, IIS, diskový priestor, účty a práva, QoS, výkonové požiadavky a toleranciu zlyhávania.
· Plánovanie pre použitie na vnútornej sieti podniku – zisťovanie, ktoré funkcie OCS spoločnosť vyžaduje.
· Plánovanie pre prístup z vonkajších sietí – pokiaľ chce mať spoločnosť prístup ku komunikáciám aj z vonkajších sietí.
· Plánovanie pre telefóniu (hlas) – Pokiaľ chce spoločnosť implementovať funkciu firemný telefón (Enterprise Voice). Treba zistiť požiadavky na všetky možnosti, ktoré sú poskytované OCS.
· Plánovanie pre mobilný prístup – pokiaľ spoločnosť vyžaduje možnosť prístupu cez mobilné telefóny – zistiť, ktoré funkcie majú byť využívané
Keďže v rámci tohto projektu ide o zoznámenie sa s OCS volili sme čo najjednoduchšiu konfiguráciu s víziou ďalšieho rozširovania. Nasledujúce kroky budú popisované v súlade s plánovacím procesom.
· Požiadavky na implementáciu sú minimálne – spojazdniť základné funkcie prípadné rozširovanie o rozšírené funkcie. Jedná sa o implementáciu s minimom používateľov.
· Pri vytváraní architektúry riešenia sme využili aplikáciu Plannig Tool.
· Požiadavky na infraštruktúru sú nenáročné, keďže prebieha v laboratórnych podmienkach
V nasledujúcej sekcií je podrobnejšie popísaný postup inštalácie a konfigurácie OCS.
Riešenie vytvárame od začiatku, a preto je dôležité navrhnúť topológiu, s ktorou budeme pracovať :
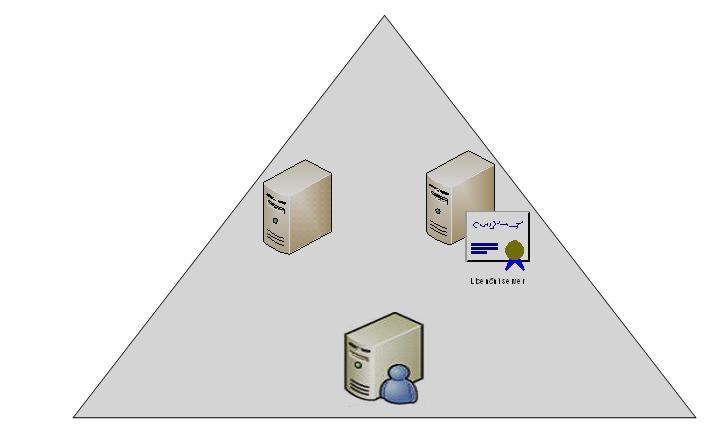
Verzia OCS 2008 R2 poskytuje nástroj Planning Tool. Pomocou neho je možný návrh diagramov topológií a hardvérových požiadaviek na implementáciu OCS, prostredníctvom informácií zadaných používateľom. Nástroj je možné spúšťať pod operačným systémom Windows server 2008, Windows Vista Service Pack 1 a Windows XP Service Pack 3. Planning Tool taktiež vyžaduje .Net Framework 3.5. Inštalácia je jednoduchý priamy proces. Tento nástroj je veľmi nápomocný a ľahko sa s ním pracuje.
V procese návrhu je potrebné zadefinovať možnosti ktoré bude zahŕňať OCS. Tie môžu byť :
· Audio a Video konferencie
· Webové konferencie
· Communicator Web Acces (CWA)
· Enterprise Voice
· Monitoring
· Archivácia
· Skupinový chat server
· Server updatovania zariadení
· Federation
· Dostupnosť
Ďalším krokom pri návrhu pomocou Planning Tool je SITE DESIGN. Tu sa už konkrétne navrhuje grafickým spracovaním topológia návrhu.
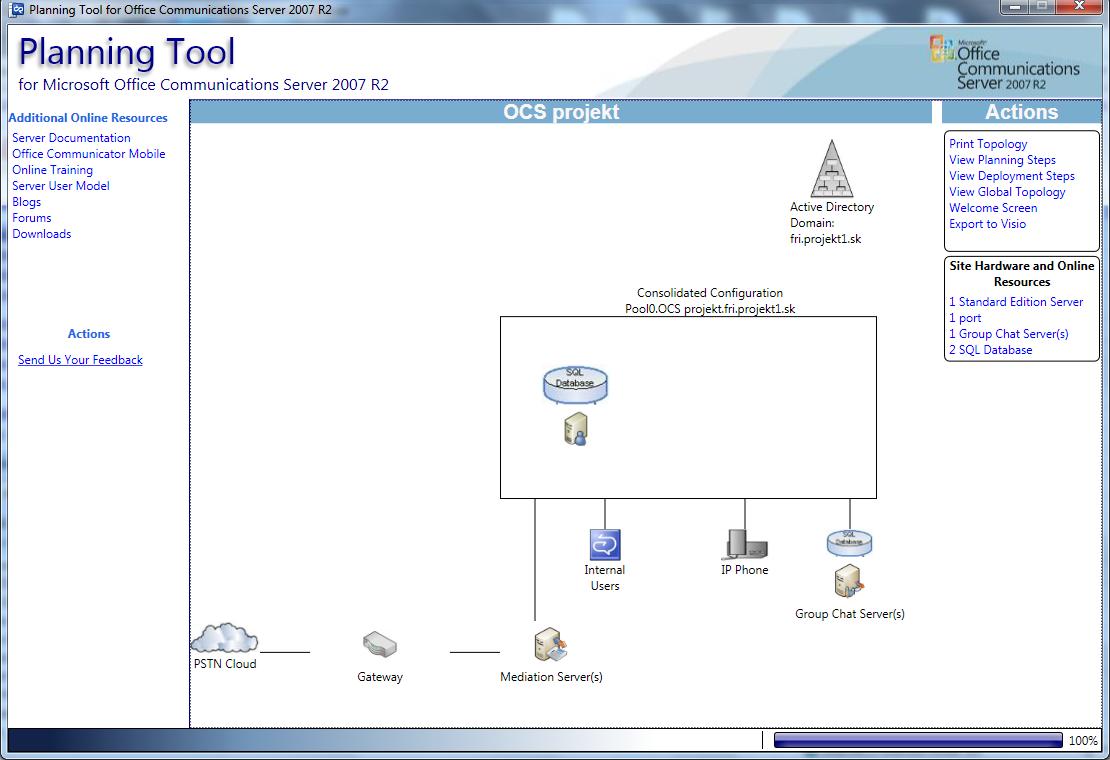
OCS závisí na Active Directory a DNS. V tejto fáze je potrebné inštalovať domain controllers (DC). Odporúčaná konfigurácia používa aspoň dva domény.
Odporúčané postupy konfigurácie:
· Máme vytvorenú jednu doménu , všetkým serverom sme nastavili statické IP adresy
· Konfigurujeme každého klienta, tak aby využíval obe DNS (primárnu a záložnú) von smerom k DC
· Pred tým než nainštalujeme prvý DC, uistíme sa, že primárny DNS server má vlastnú IP. Tá istá IP adresa by mala byť nastavená ako primárny DNS server aj na druhom DC
· Po nainštalovaní prvého DC vytvoríme v DNS server manažéri reverznú zónu, založenú na IP konfigurácií
· Využitím Active Directory Sites and Services (dsslite.msc) nastavime Site IP adresu, nieje to potrebné ak používame jediný Site, ale je lepšie byť pripravený na prípadné dodatočné servery
Vytvorenie prvého DC :
· Používame Active Directory Domain Services a jeho sprievodcu
· Vytvorili sme novú doménu(apatricio.local) v novom Foreste(FDQN)
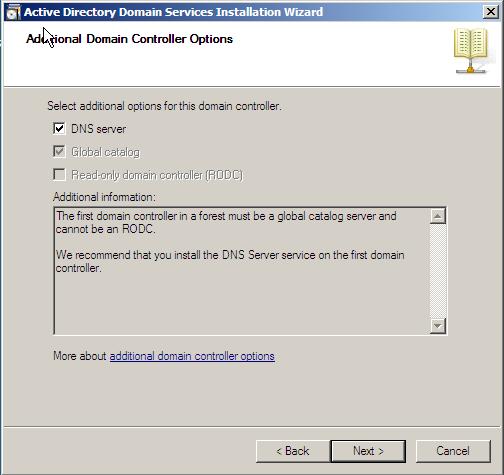
· DC sme označili ako DNS server
Vytváranie dodatočných DC je jednoduchšie. Stačí dodržať zásadu, že primárna DNS IP adresa smeruje von k prvému DC. Pri zadávaní je potrebné správne zadať už použitý Forest (FDQN) a doménu(apatricio.local).
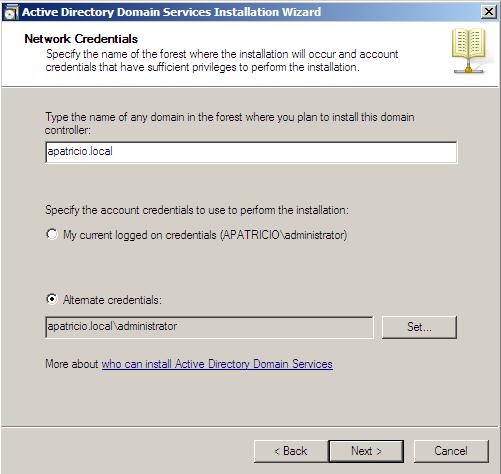
Active Directory Certificate Services (AD CS) poskytuje prispôsobiteľné služby pre vytváranie a používanie Public Key certifikátov používaných v Security systémoch.
AD CS nie je nevyhnutnou podmienkou pri implementácií OCS. Avšak umožňuje využitie certifikátov pre vnútorné servery. AD CS je základom pre PKI (Public Key Infrastructure), pri implementácií musí byť správne navrhnuté.
Pre využitie AD CS je potrebná inštalácia certifikačnej autority(CA), ktorá slúži na riadenie certifikátov.
Postup :
Postup :
· V Server Manager zvolíme položku Add Roles
· Vyznačíme AD CS a pokračujeme do sekcie Introduction to Active Directory Certificates Services
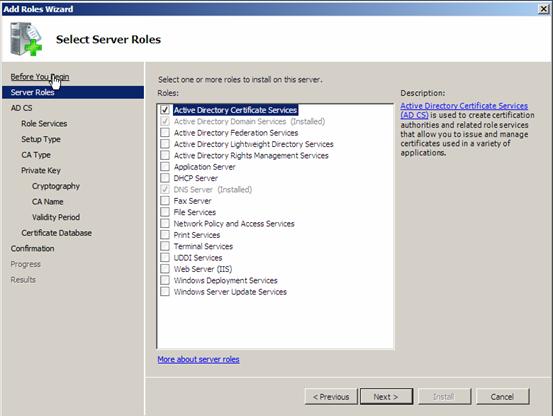
· Vyznačíme Certification Authority a Certification Authority Web Enrollment
· Zvolíme Add Required Role Services a volíme možnosti Enterprise pre špecifikáciu typu nastavenia, Root CA pre špecifikáciu typu CA
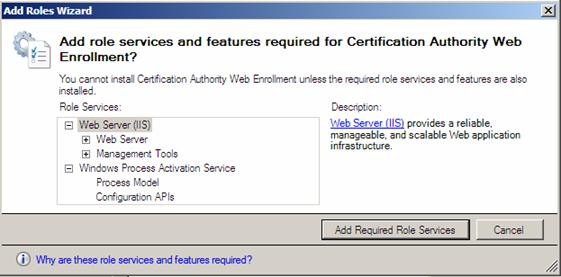
· Nastavujeme si nový Private Key, volíme defaultné rozšírené nastavenia ako Cryptography, Validity Period, Certificate Database
· Pri dokončení inštalácie už môžeme otvoriť http://<Server-Name>/CertSrv , otvorí sa stránka Microsoft AD CS
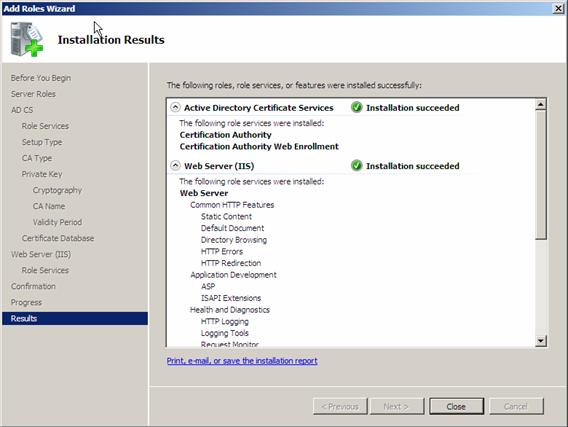
Je doležité aby bol Firewall počas celej implementácie zapnutý, pretože proces vytvára výnimky pre Firewall automaticky, ako súčasť inštalácie.
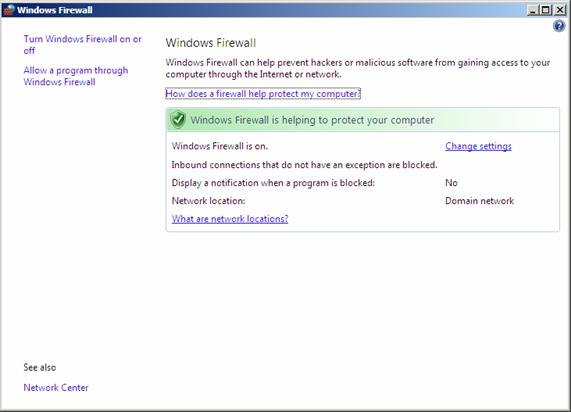
Keďže Active Directory závisí na DNS je potrebná jeho správna konfigurácia.
Rozdeľujeme DNS podľa jednoduchej konfigurácie, kedy externé DNS má vlastnú internú zónu.
· V DNS Manager si zvolíme pridanie novej zóny
· Volíme Primary Zone ako typ zóny a taktiež volíme možnosť Store the Zone in Active Directory
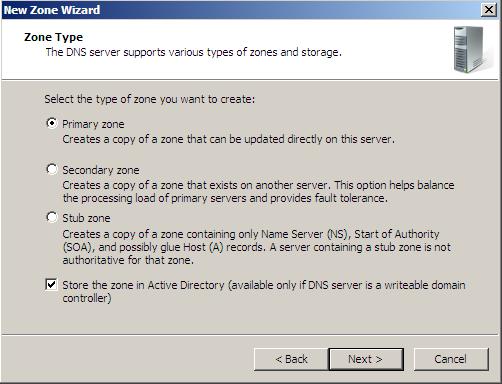
· V Active Directory Zone Replication Scope volíme možnosť To all DNS servers in this domain : <Your-domain-name>. Touto voľbou zaistíme, že akýkoľvek dodatočne pridaný DC bude mať tie isté informácie o zóne a nebude potrebné replikovať zónu DNS serverom
· Pomenujeme zónu (andersonpatricio.com)
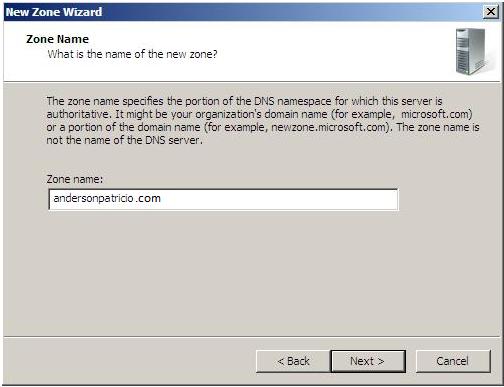
Inštalácia súčastí a rolí operačného systému pre používanie OCS :
· V Server Manager vojdeme do položky Features
· Zvolíme Add Features
· Expandujeme položku Remote Server Administration Tools
· Expandujeme Role Administration Tools
· Expandujeme Active Directory Domain Services Tools
· Vyberáme Active Directory Domain Controller Tools
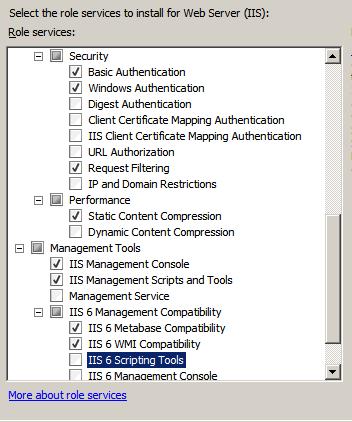
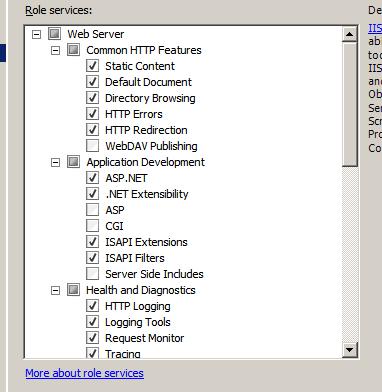
V našom prípade sme používali verziu OCS stiahnutú z msdn.com. Ide o voľne prístupnú 60 dnovú verziu Microsoft OCS 2007 R2. Keďže sme sa rozhodli pre jednoduchší postup inštalovali sme štandardnú verziu OCS.
Pri prvej inštalácií je potrebné doinštalovať Microsoft Visual C++ 2008. Následne pracujeme s Deployment pomocníkom.
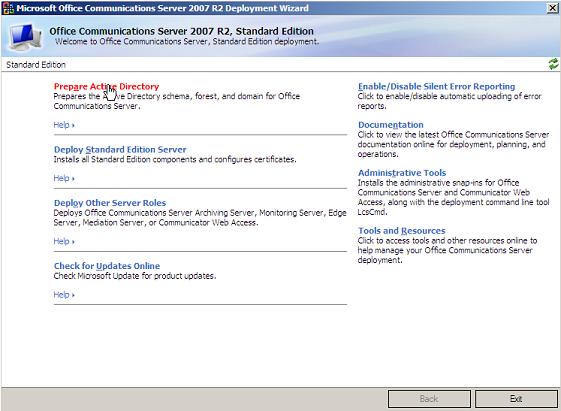
Prvým krokom je príprava Active Directory. Proces je priamy, v nasledujúcom postupe :
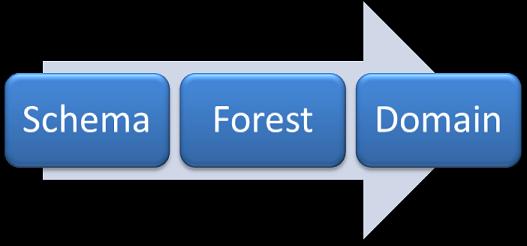
Každá príprava vyžaduje určité stupne povolenia prístupu v Active Directory. Zobrazenie v tabuľke :
|
Krok
|
Minimálne požiadavky
|
|
Schema
|
Musí byť jedným zo Schema Administrátorov
|
|
Forest
|
Musí byť jedným zo Enterprise Administrátorov v forest root domain
|
|
Domain
|
Musí byť jedným z Enterprise Administrátorov alebo Domain Administrátorov
|
Pre zistenie permissions stačí otvoriť cmd a spustiť príkaz net user <User-Name>/domain. Ak sa užívateľ nenachádza ako administrátor je potrebné sa ako administrátor pridať a relogovať sa .
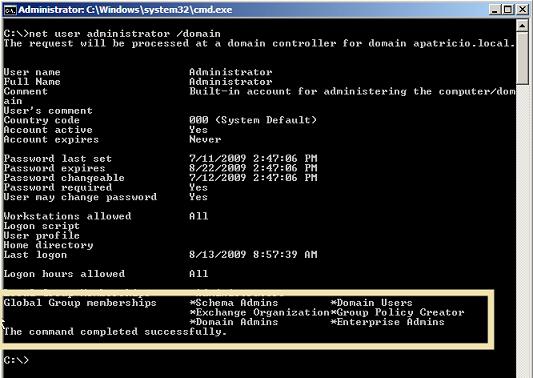
Pri príprave Schémy pridávame triedy a atribúty, ktoré bude OCS používať.
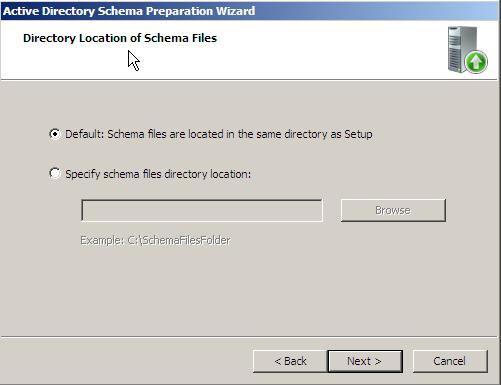
V prípade že systém odmieta proces s odôvodnením Directory Service is Busy je potrebné použiť príkaz net start rpcss .
Príprava Forestu by mala byť vykonaná pod root doménou Forestu. Vytvoria sa Universal Groups a Global nastavenia. Pri príprave určujeme kam budú ukladané OCS Global Nastavenia. Odporúčania Microsoftu sú, aby sa nastavenia ukladali na Configuration Partition (podľa defaultného nastavenia). Následne určíme kam sa vytvoria Universal Gropups. Keďže máme len jednu doménu, je to jasné.
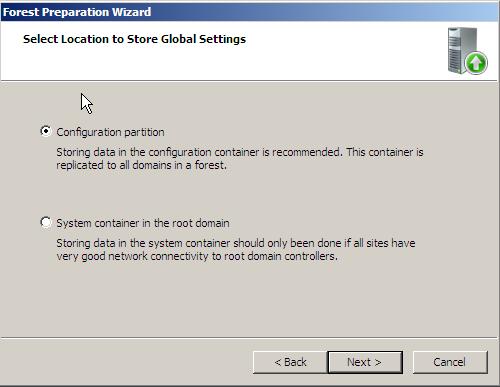
V Ďalšom kroku definujeme SIP doménu pre Default Routing. Zadávame externú doménu (andersonpatricio.com)
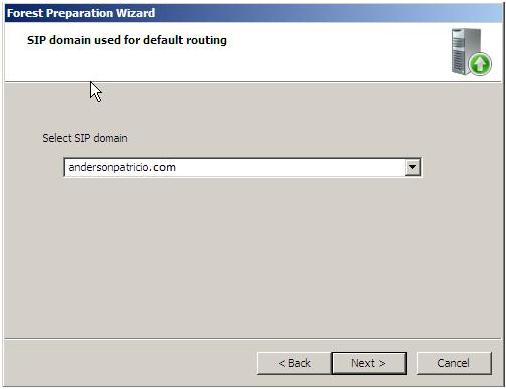
Posledným krokom prípravy je príprava domény. Je potrebná príprava každej domény, ktorá bude obsahovať čí už OCS server alebo OCS používateľov.
Po dokončení prípravy je už možná inštalácia samotného OCS servera.
OCS 2007 R2 Deployment sprievodca má ďalej formu step-by-step.
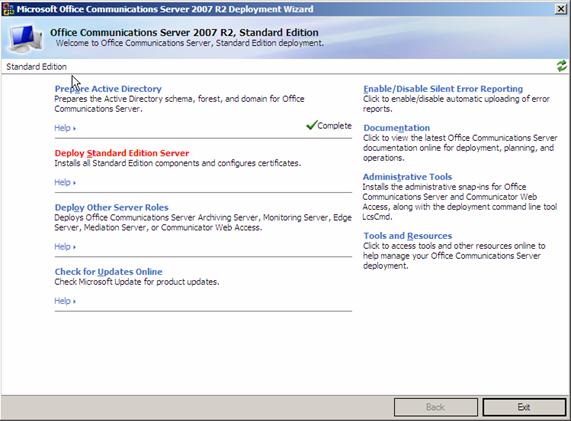
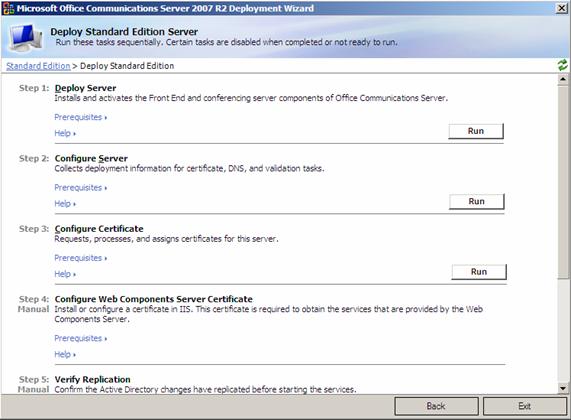
Prvou fázou procesu implementácie je inštalácia častí OCS na server:
· V step 1 spustíme proces
· Môže byť požadovaná inštalácia Windows Media Format Runtime a následný reštart
· V Location for Server Files sekcií môžme špecifikovaťkam budú súbory OCS inštalované. Pôvodnou cestou je C:\Program Files\Microsoft Office Communications Server 2007 R2\
· V sekcií Application Configuration môžeme určiť ktoré aplikácie budú nainštalované.
· V sekcií Main Service Account for Standard Edition Server je možné použiť existujúci account, alebo vytvoriť nový. Vytvoríme si nový account s odporúčaným názvom RTCservice
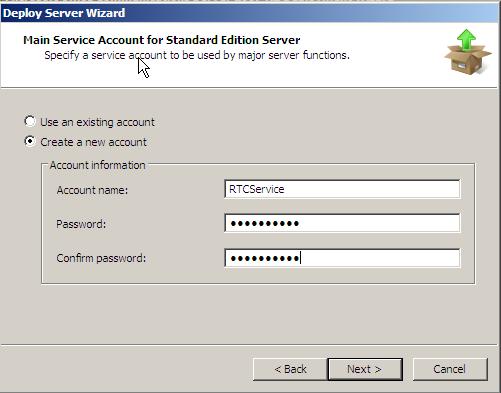
· V sekcií Component Service Account For This Standard Edition Server Page môžme použiť existujúci účet, alebo vytvoriť nový.
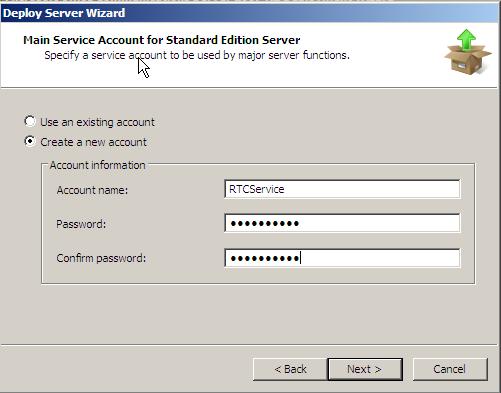
· V sekcií Web Farm FQDNs možme definovať adresu kde si budú môcť užívatelia sťahovať content meeting a Address book data (SRV-OCS.apatricio.local)
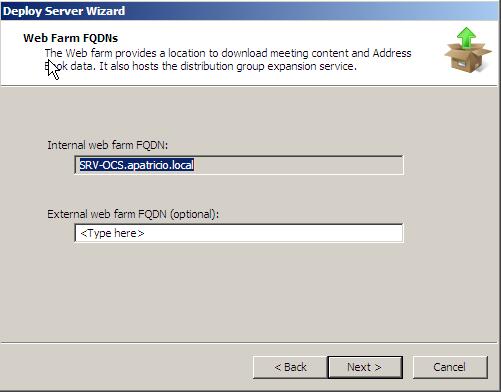
· V sekcií Location for Database Files môžeme špecifikovať kdev súborovom systéme budú databázy používané OCS. Odporúča sa rozdeliť databázy na rozdielne disky. OCS používa dve databázy (v prvej sú perzistentné používateľské dáta obsahujúce ACL, kontakty, OCS home server a konferencie, a v druhej transistentné dáta ako end-pointy a subskripcie)
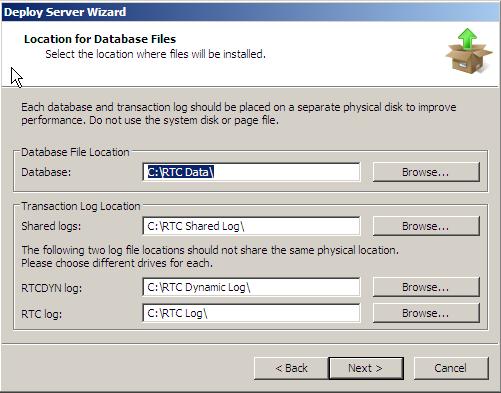
Predchádzajúce kroky zabezpečili inštaláciu SQL, konfiguráciu Services Accounts a inštaláciu OCS súborov na server. Ďalej je potrebné definovať SIP domény, vzdialené prístupy atď. Používame Configure Pool/Server Wizard .
· V sekcií Server or Pool to Configure vyberáme súčasný server (SRV-OCS)
· V sekcií SIP domains uvedieme všetky domény ktoré budú môcť používatelia použiť pre log on na OCS. V našom prípade používame len jednu doménu
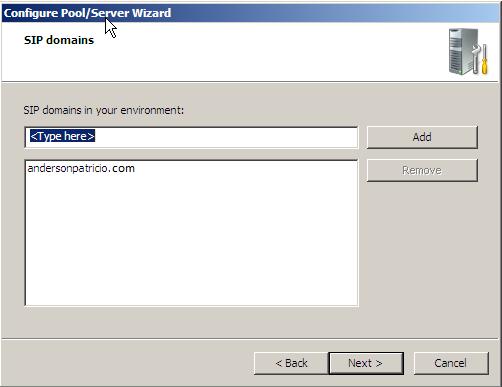
· V sekcií Client Logon Settings vyberieme automatické logovacie procesovanie klientov a určíme serveru aby povoľoval automatické logon požiadavky od OCS klientov
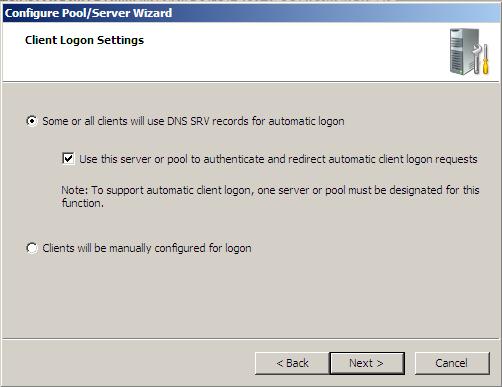
· V sekcií Client Logon Settings je možné pri väčšom počte domén určiť, ktorá z nich bude podporovaná súčasným serverom pre automatické logovanie
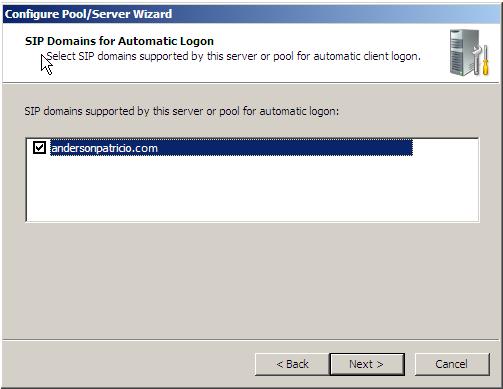
· V sekcií External User Access Configuration je možné nastavenie externého prístupu používateľov. V našom prípade sme zatiaľ túto možnosť vynechali.
Inštalácia Certifikátov :
· Využívame tool OCS Certificate Wizard
· V sekcií Available Certificate Tasks sa nachádzajú hlavné úlohy ktoré Ocs administrátor požaduje pri riadení certifikátov. Keďže zatiaľ nemáme žiaden certifikát, volíme voľbu Create new Certificate pre vytvorenie interného certifikátu
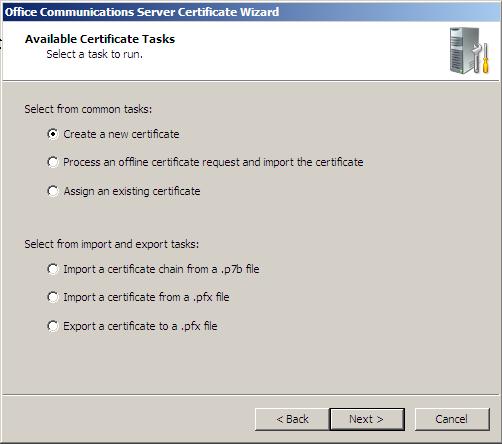
· V sekcií Name and Security Settings je potrebné certifikát nazvať. Defaultným názvom je NetBios názov servera
· Sekcia Your Server’s Subject Name je najdôležitejšou súčasťou inštalácie certifikátov. Je potrebné definovať všetky názvy, ktoré budú používane OCS serverom
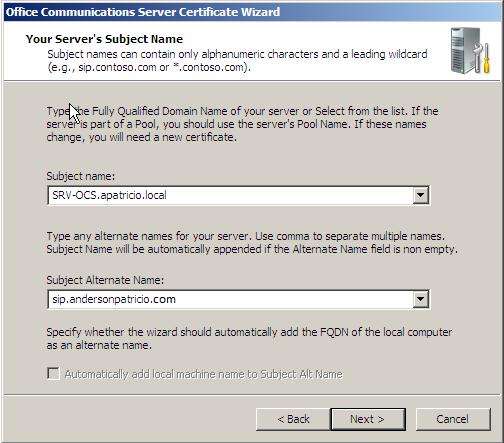
· V sekcií Choose a Certification Authority vyžiadame CA certifikát pre OCS server. Vyberieme prístupný CA zo zoznamu.
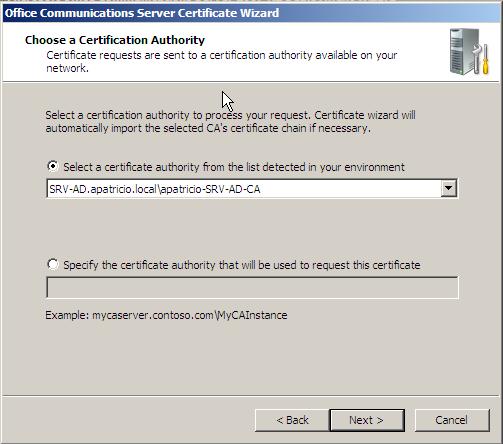
· V sekcií Assign Certificate Task je možné nastaviť aby bol certifikát priradený okamžite, alebo po istom čase.
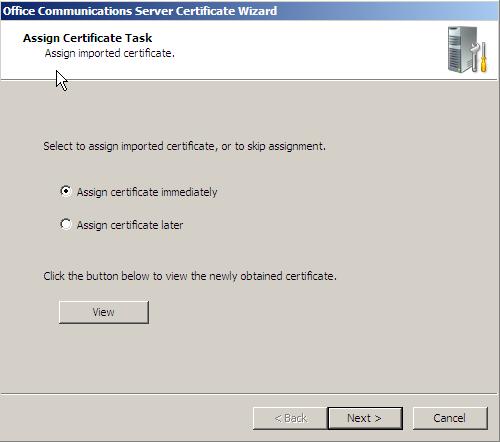
Priradenie certifikátu IIS (Internet Information Services):
· Pracujeme V IIS Manager
· Pod názvom nášho servera nájdeme sekciu Sites a následne Default Web Site
· V Toolbox Actions volíme Bindings
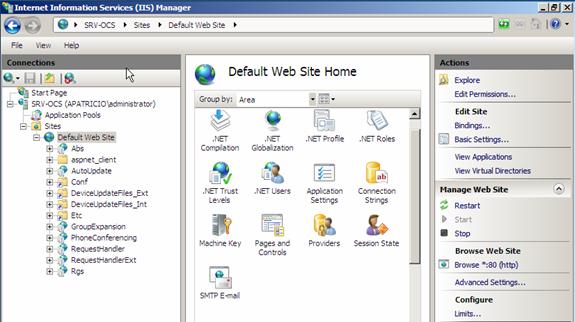
· Pridávame pomocou Add
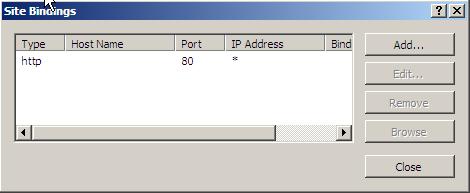
· Zmeníme typ na https, uistíme sa či je port 443a SSL certifikát ten istý, ktorý sme vytvorili
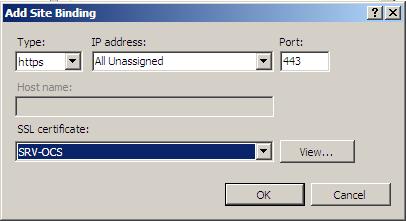
Tento postup je dôležitý, pretože by si inak OCS klienti nemohli stiahnúť Adress Book.
Nachádzame sa v kroku 6 OCS Deployment Wizard. Pristupujeme k spusteniu procesov OCS:
· Pracujeme pomocou Start Services Wizard
· Zobrazí sa zoznam všetkých procesov, ktoré budú spustené
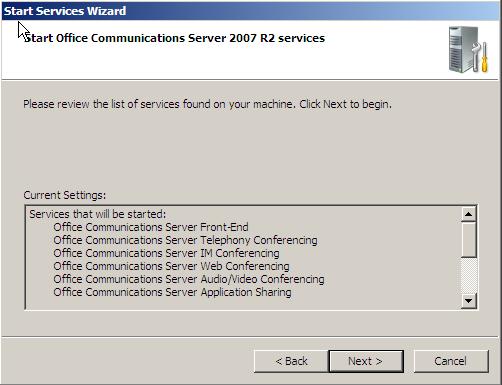
Všetky OCS procesy boli úspešne spustené, ale Office Communications Server Monitoring Agent zlyhal. Aby monitorovanie OCS fungovalo je potrebná dodatočná OCS rola, ako aj Message Queuing component nainštalovaný na Front-End Serveri, ale keďže to nie je v našom prípade naším prostredím, chybu nateraz ignorujeme.
Nastáva problém. Pri prvej inštalácií Štandardnej verzie OCS v tomto kroku zlyhá aktivácia. Príčinou je Security Update (974571). Požadovaným riešením je aplikovanie Fixu, ktorý je voľne dostupný na stránke Microsoftu :
http://go.microsoft.com/fwlink/?LinkId=168248
http://go.microsoft.com/fwlink/?LinkId=168248
Tento Fix je kompatibilný s verziou OCS. Funguje pre servery, ako aj pre klientov. Po spustení je obdržaná správa :
Checking OCS/LCS Server installation…not installed.
Checking Office Communicator 2007 Eval installation…Fixing registry data
Checking Office Communicator 2005 Eval installation…not installed.
Checking Office Communicator 2007 Eval installation…Fixing registry data
Checking Office Communicator 2005 Eval installation…not installed.
Ak už všetky Services bežia bez problémov, znamená to že Fix bol aplikovaný a pracuje správne. Nastavuje OSCANFIX DWORD hodnotu pre nasledujúci register na OCS serveri :
HKEY_LOCAL_MACHINE\System\CurrentControlSet\Services\RtcSrv\InstallInfo\OCSASNFIX
V ďalšom kroku nasleduje Validácia Inštalácie OCS.
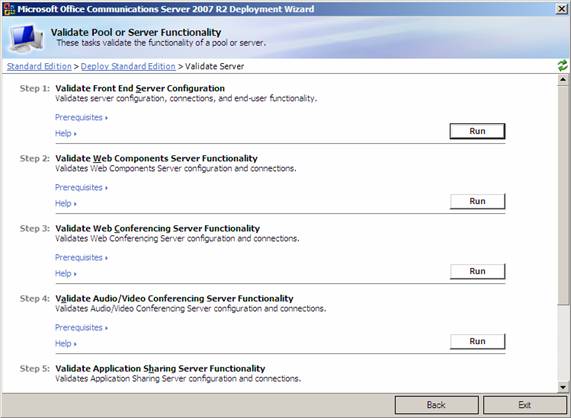
Nasleduje inštalácia Administratívnych nástrojov. Defaultne OCS tieto nástroje neinštaluje, takže server bude bežať, ale nebude možné povoliť používateľov pre OCS. Aby sme tieto Administratívne nástroje nainštalovali musíme :
· Otvoríme OCS Deployment sprievodcu a zvolíme Administrative Tools
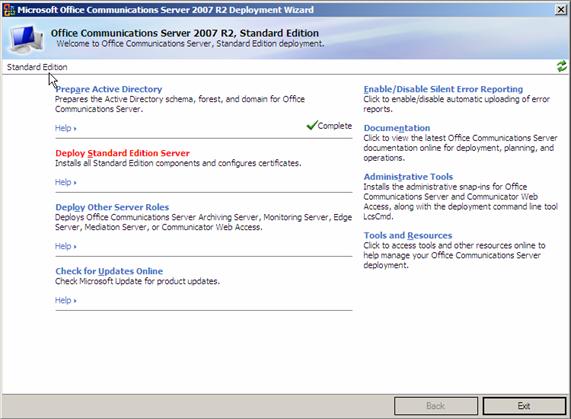
· Zvolíme Accept terms in Licence agreement
· Hotovo, môžeme spustiť nové administratívne nástroje
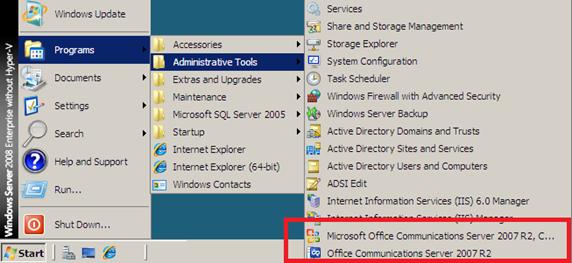
·
Keďže OCS je vo funkčnom stave, je možné vytvoriť a povoliť používateľov. Pri povoľovaní užívateľov je prednastaveným sign-in názvom e-mailová adresa používateľa.
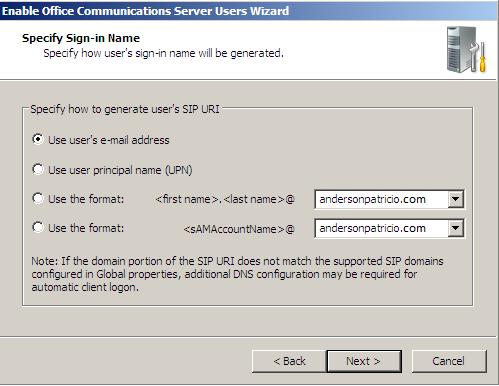
· Vytvárame nových používateľov použitím Active Directory, je potrebné aby používateľova mailová schránka bola validná
· Nalogujeme sa na server kde máme uložene Administratívne nástroje
· Otvoríme Active Directory používateľov
· Nastavíme pre vybraného používateľa Enable users for Communications Server
· V sekcií Select Server or Pool vyberáme OCS server ktorý bol práve nainštalovaný
· V sekcií Specify Sign-in Name vyberáme poslednú možnosť
· V sekcií Enable Operation Status by už mal byť názov používateľa v zozname ako aj SIP URI
Po úspešnej prírave používateľských je v prípade že používame možnosť automatického prihlásenia potrebné v DNS servri pre každú SIP doménu vytvoriť nasledujúce zánamy :
1. DNS SRV record:
· otvoriť DNS v administrative tools
· pravý klikom otvoriť možnosti vo forward lookup zones nad SIP doménou
· vybrať Other New Records
· vybrať Service Location (SRV), následne kliknúť na cretate record
· Do poľa service napísať _sipinternaltls
· Do poľa protokol napísať _tcp
· Do poľa port number 5061
· Do poľa host offering this service napísať FQDN umiestnenia OCS
· Kliknúť na Ok, Done
2. DNS A record:
· otvoriť DNS v administrative tools
· vo forward lookup zones pravým klikom vybrať možnosť New Host (A or AAA)
· vpisuje sa len do poľa IP adresy – vložiť IP adresu OCS
· Kilknúť Add host, Done
Podrobný návod sa nachádza na adrese : http://technet.microsoft.com/en-us/library/bb663700.aspx
Po nastavení DNS záznamov sa môžeme vrátiť do inštalácie OCS, vybrať možnosť deploy server, validate server functionality a následne spustiť sprievodcu Validate Front End Server Configuration. V sprievodcovi zaškrtneme všetky možnosti na kontrolu a v ďalších krokoch zadáme údaje novo vytvorených používateľov. Pri výbere test external access musí checkbox ostat odchecknutý. Sprievodca vykoná všetky operácie a po dokončení si môžeme dať zobraziť log, kde treba skontrolovať či všetky kolonky majú pri sebe Success. Ak tomu tak aj je úspešne sme nainštalovali anakonfigurovali OCS 2007 R2 Standard Edition, môžeme prejsť do fázy implementácia klienta
Klienta možno na skúšobnu dobu získať na adrese : http://www.microsoft.com/downloads/details.aspx?FamilyID=535637af-d92f-41b1-bf0c-54a526a88247&displaylang=en
pozn. Klienta je potrebné inštalovať na počítače pripojené do domény v ktorej beži OCS.
Po nainštalovaní klienta sa používatelia môžu stretnúť z hláškou Connect to server failed, server temporairly unavailable, alebo Unable to check your server certificate. Táto chyba je spôsobená chbnou resoulúciou DNS, ktorá sa obćasne môže vyskytnúť. Pre predídenie týchto chýb v klientovy vykonáme nasledujúcu zmenu nastavení, ktoré zobrazíme pomocou Menu -> Connect -> Change my sign in address.
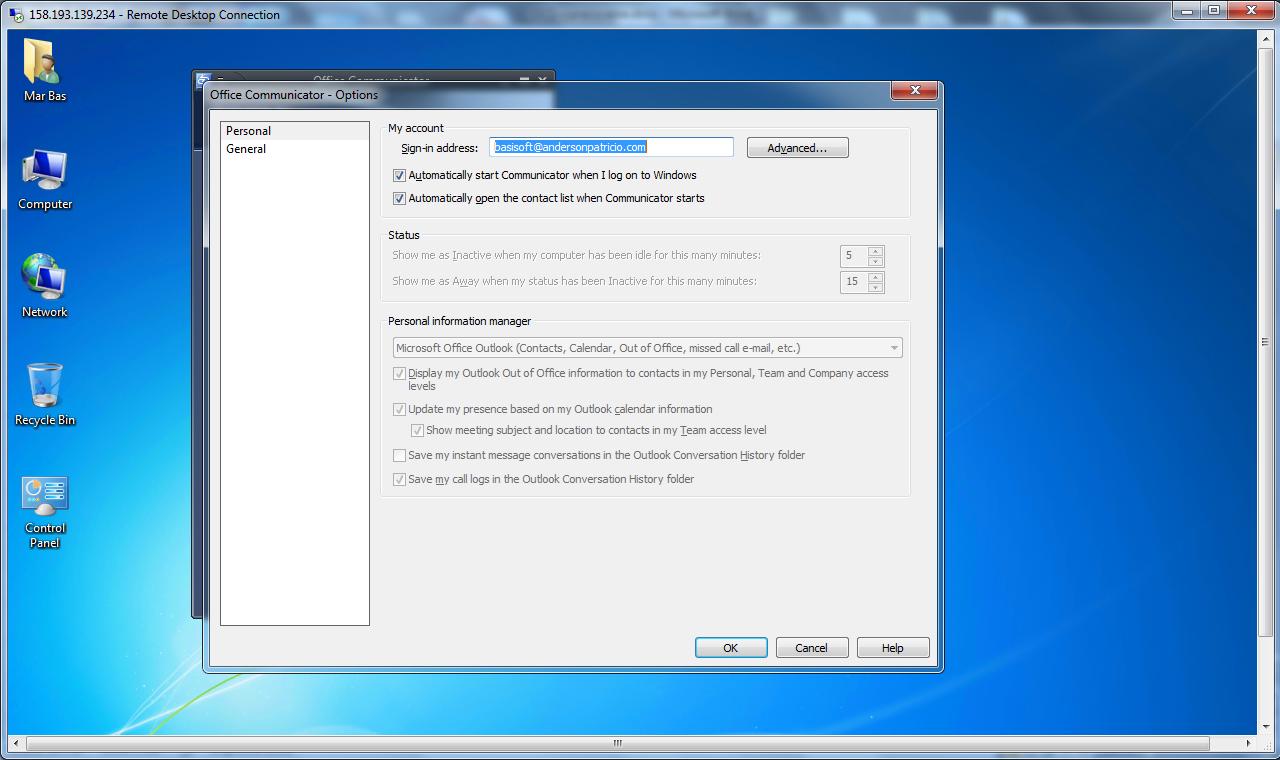
Klikneme na tlačidlo Advanced na vykonáme nasledujúce nastavenia:
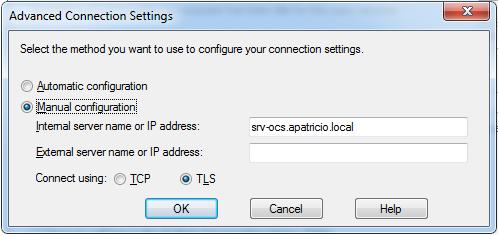
Po tejto úprave bude už možné bezproblémovo sa prihláiť. Po úspešno prihlásení sa zobrazí :
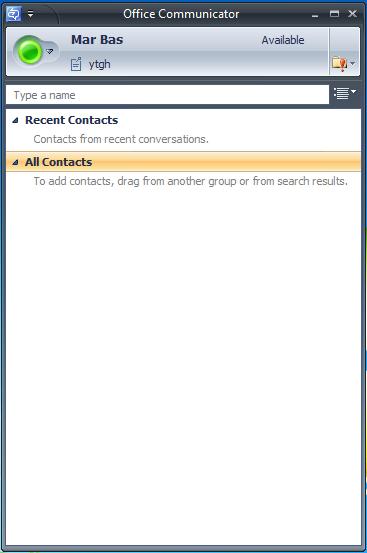
Rovnaký postup aplikujeme na ostatných počítačoch. Ako vidíme v zozname sa nenachádzajú žiadne kontakty. Clinet vie automaticky načítať kontakty z Adress Book z Microsoft Outlook. Kontakty môžeme pridať aj manuálne :
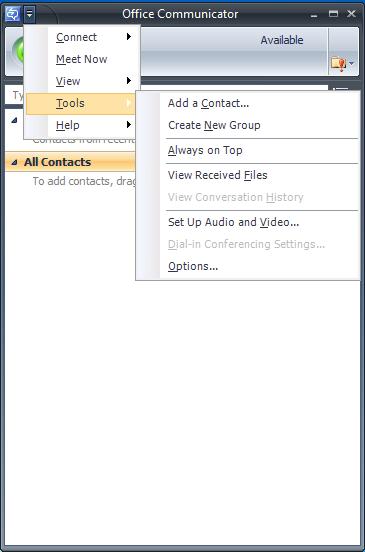
V nasledujúcom sprevodcovi vyberieme možnosť Search for a contact. Zobrazí sa okno s možnosťou vyhľadávania podľa rôznych kritérií. Po úspešnom nájdení bude kontakt pridaný do Contact listu. A môžeme začať využívať možnosti OCS. Na nasledujúcich obrázkoch je znázornené písanie (IM) a telefonovanie.
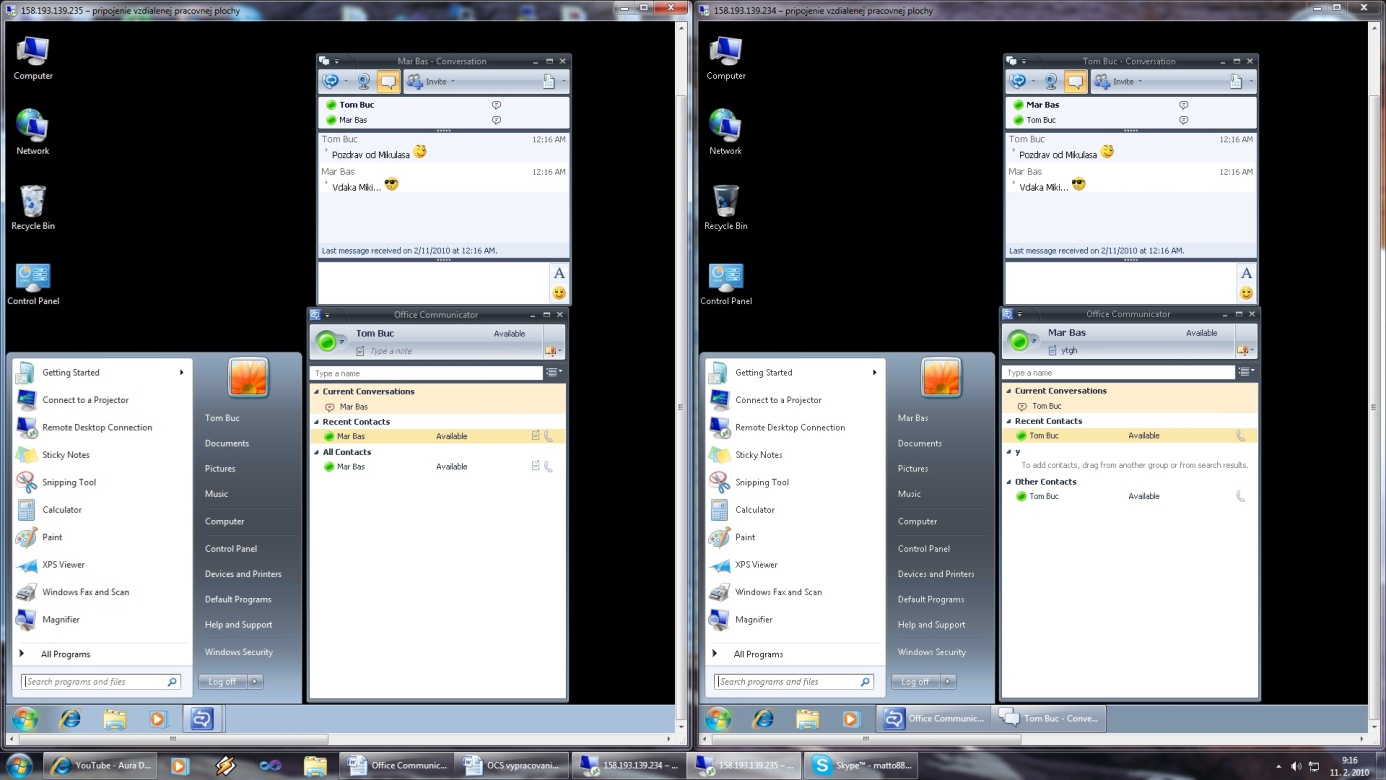
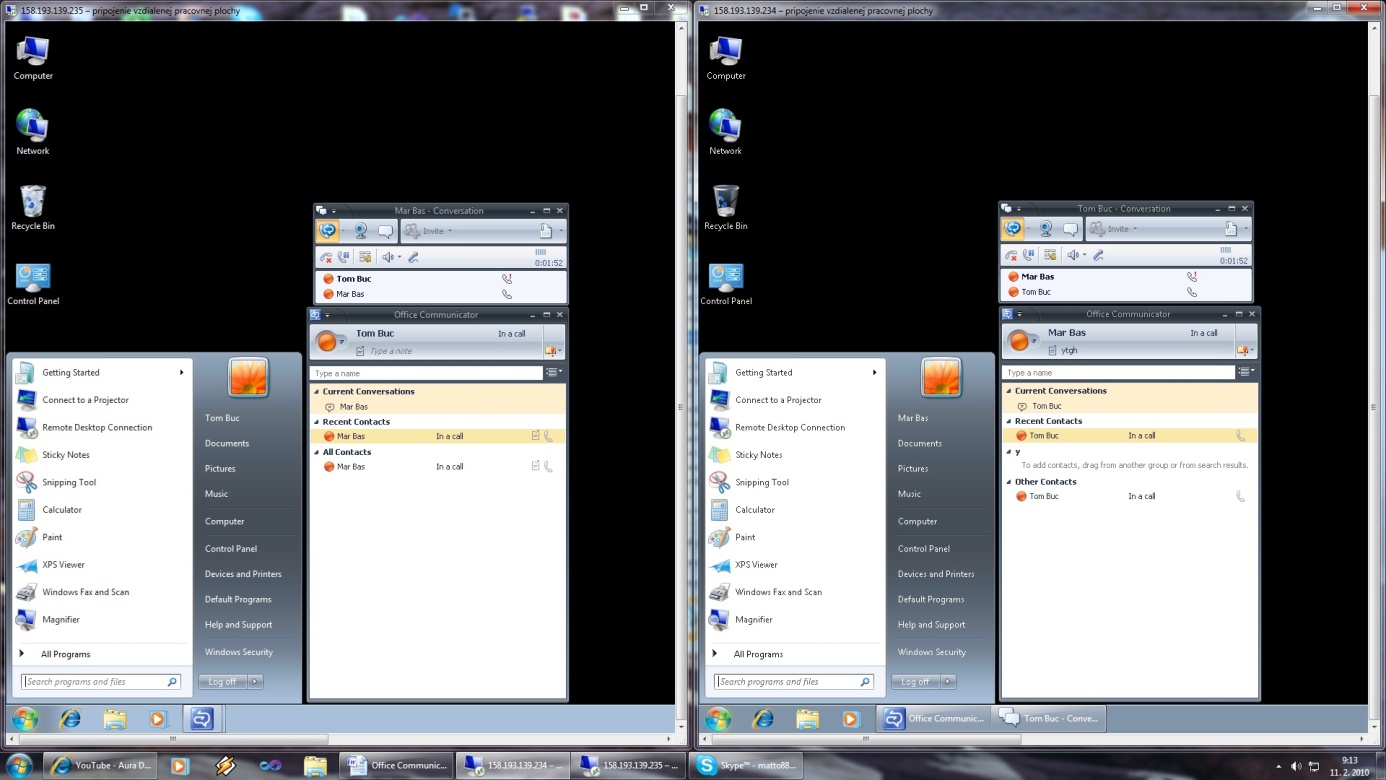
V rámci projetu sme úspešne implementovali produkt Office Communication Server 2007 R2 Standard Edition (OCS) v minimalistickej konfigurácií so základnými funkciami. Tento balík však poskytuje omnoho viac, preto v tomto smere vidíme možnosť pokračovania práce počas predmentu Projekt 2. Našim úmyslom je navrhnúť a implementovať platformu OCS pre celú Žilinskú Univerzitu v rozsiahlej konfigurácií s pokročilími funkciami balíka.
