1. INŠTALÁCIA PRVEJ ČASTI PROGRAMU OPNET MODELER
.png)
Ako prvý otvoríme súbor s názvom „modeler_175A_PL3_12737_win“
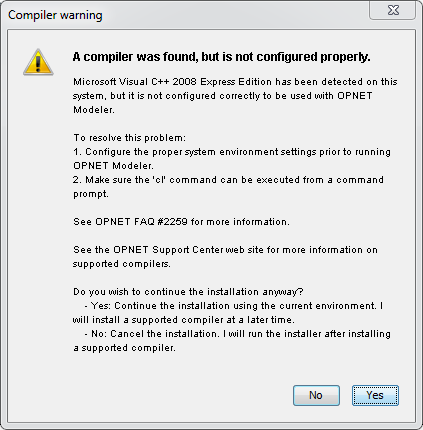
Toto varovanie by sa nám nemalo zobrazoť, keďže sme náš compiler (MS Visual C++) správne nakonfigurovali v predchádzajúcich krokoch a správne vytvorili, resp. upravili systémové premenné (jedná sa o nastavenie popísané v článku Microsoft Visual Studio 2010 Professional.
.png)
Následne sa spustí samotná inštalácia. Tu sa nachádzajú úvodné informácie ohľadom inštalácie, ktoré stačí potvrdiť tlačidlom "NEXT".
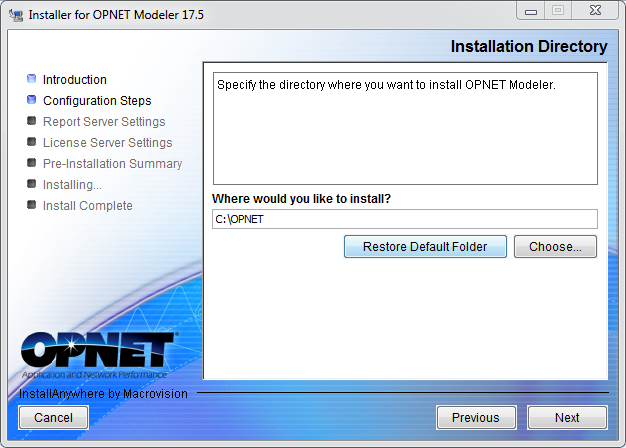
V tomto okne inštalácie si môžeme zvoliť adresár inštalácie, odporúča sa nechať cestu na preddefinovanú. Potvrdíme tlačidlom "NEXT".
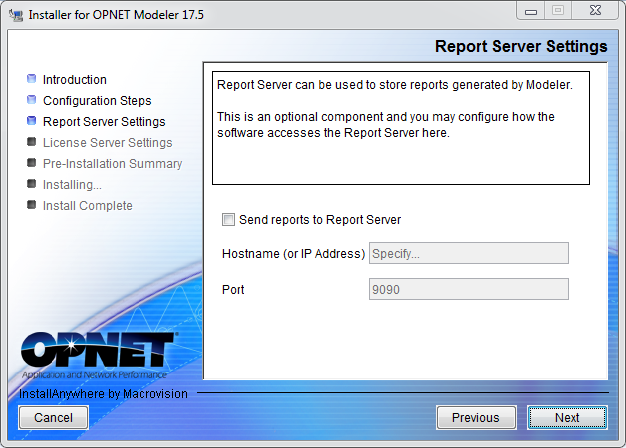
V tomto okne nemeníne nič. Správu serveru nepotrebujeme.
.png)
Tu si môžeme zvoliť typ licencie, ktorú chceme nainštalovať na náš počítač. My si zvolíme druhú možnosť – "Floating -access licenses from remote server". Následne potvrdíme tlačidlom "NEXT".
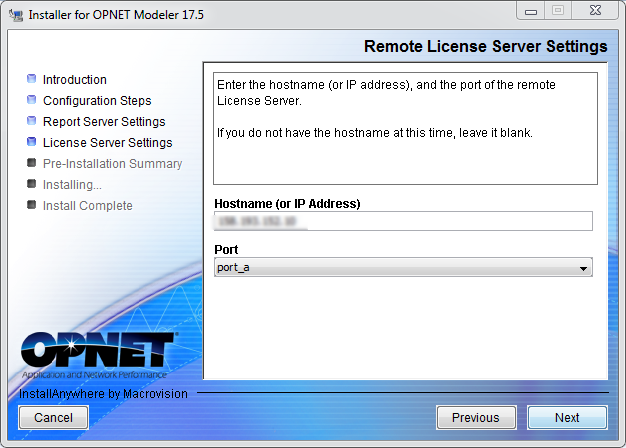
Tu musíme vyplniť IP adresu (alebo hostname) serveru, ktorú nám poskytne niektorá z osôb uvedených v časti kontakt. ODKAZ: TU. Program sa po nainštalovaní pripojí na server s touto adresou a potvrdí našu licenciu.
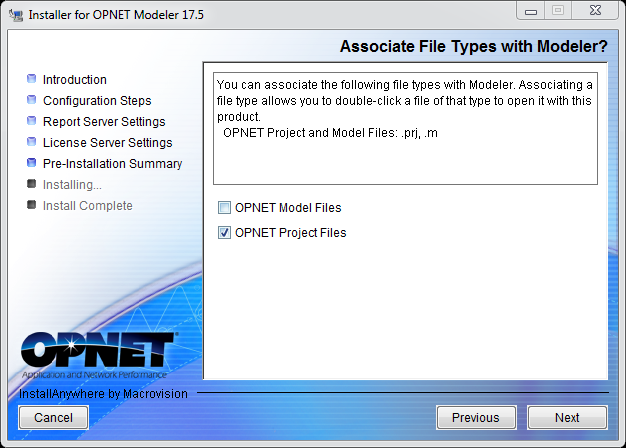
Tu nastavíme otváranie súborov s príponami .prj a .m automaticky programom Opnet modeler. Potvrdíme tlačidlom "NEXT".
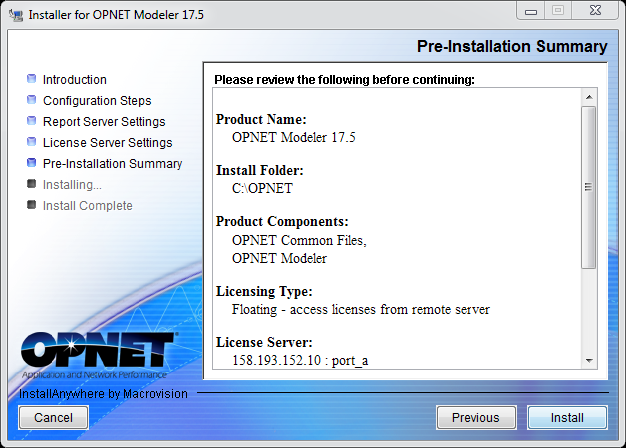
Zobrazí sa sumarizácia všetkch nastavení, ktoré môžeme skontrolovať a následne potvrdiť tlačidlom "Install".
.png)
Teraz už stačí len počkať, kým sa inštalácia dokončí…
.png)
Informácia o úspešnom dokončení inštalácie. Potvrdíme tlačidlom "Done".
2. INŠTALÁCIA DRUHEJ ČASTI PROGRAMU OPNET MODELER
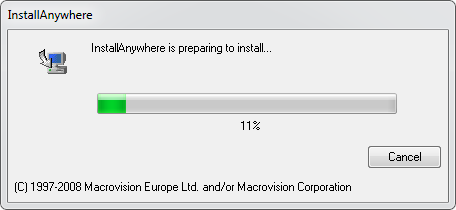
Teraz musíme nainštalovať druhú časť programu – názov inštalačného súboru je models_175A_PL3_19Oct12_win
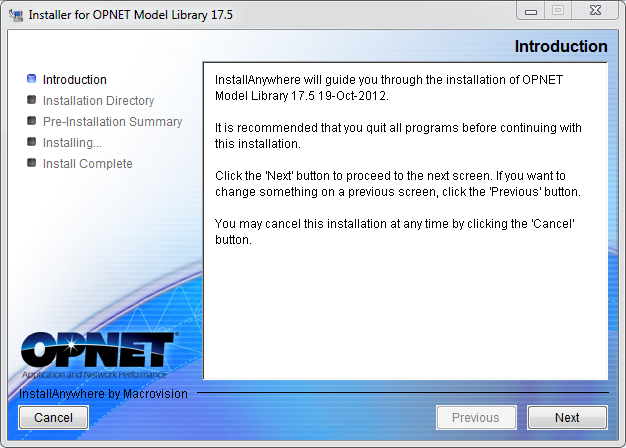
Tu sa znova zobrazili základné informácie o inštalácii, ktoré potvrdíme tlačidlom "NEXT".
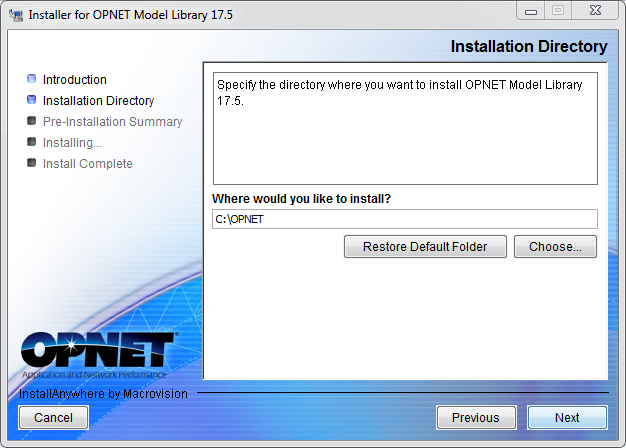
Tu si môžeme znova zvoliť cieľový adresár, kde sa má táto časť programu nainštalovať. Znova nebudeme nič meniť a potvrdíme tlačidlom "NEXT".
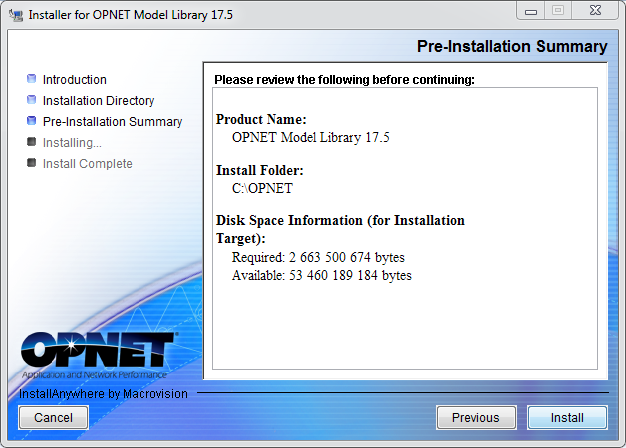
Tu je znova sumarizácia našich nastavení inštalácie. Potvrdíme tlačidlom "Install".
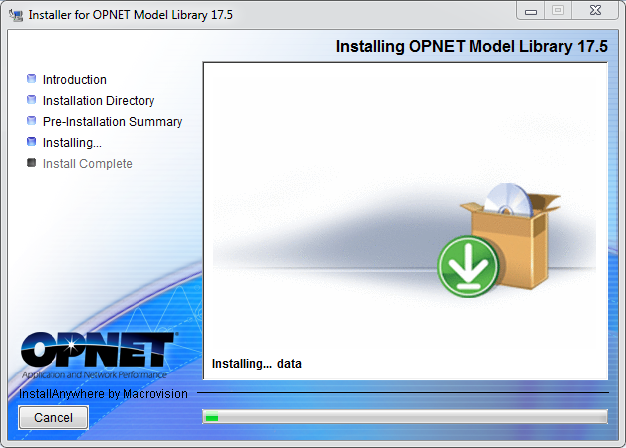
Znova počkáme, kým sa inštalácia dokončí.
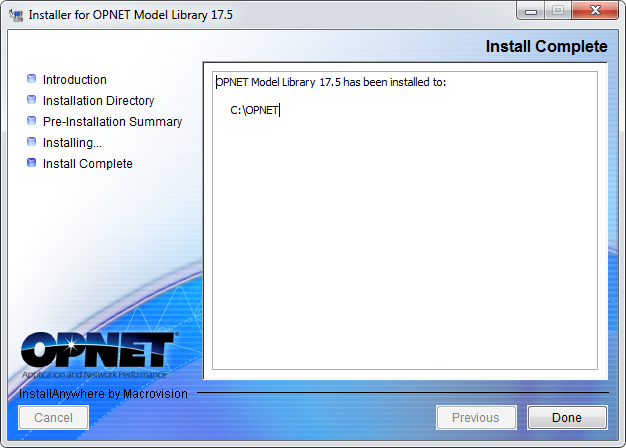
Dokončenie inštalácie potvrdíme tlačidlom „Done“. Následne nám ostáva ešte nainštalovať poslednú časť programu.
3. INŠTALÁCIA TRETEJ ČASTI PROGRAMU OPNET MODELER
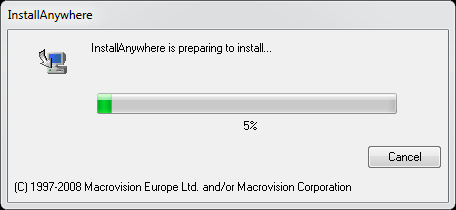
Názov inštalačného súboru je „modeler_docs_01-Nov-2012_win“
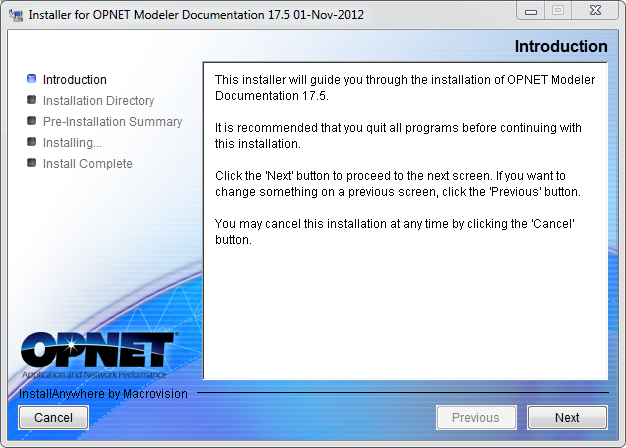
Tu sa nám opäť zjavili základné informácie o inštalácii, kt. potvrdíme tlačidlom „NEXT“.
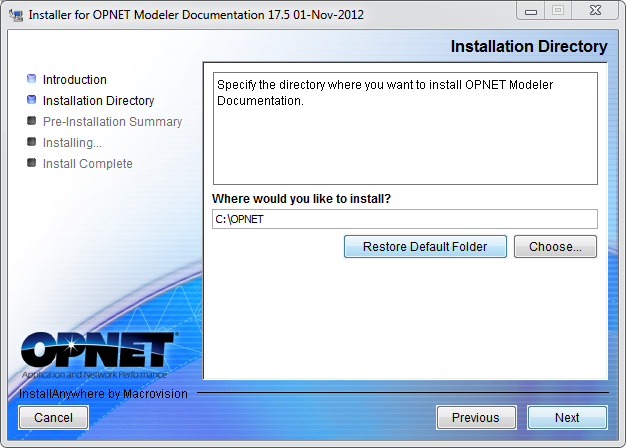
Znova tu máme možnosť zmeny cieľového adresára inštalácie programu. Znova nič nemeníme a potvrdíme tlačidlom „NEXT“.
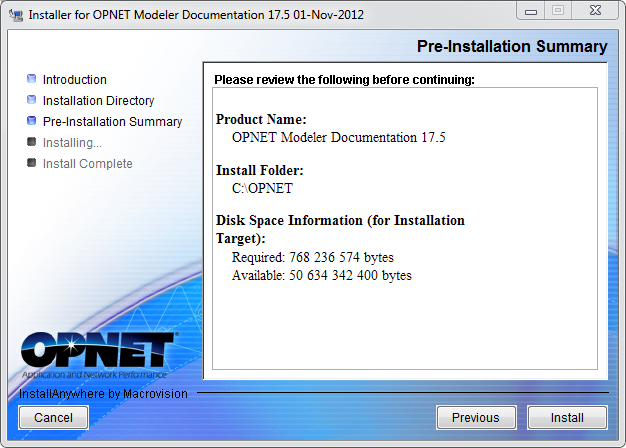
Tu sú znova informácie o inštalácii, ktoré si skontrolujeme a potvrdíme tlačidlom „Install“
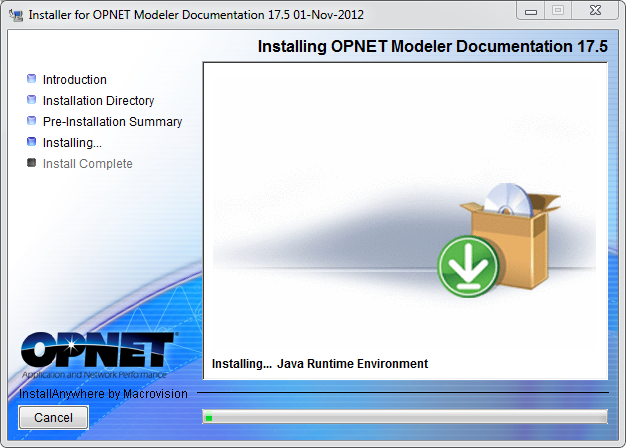
Treba počkať, kým sa inštalácia dokončí…
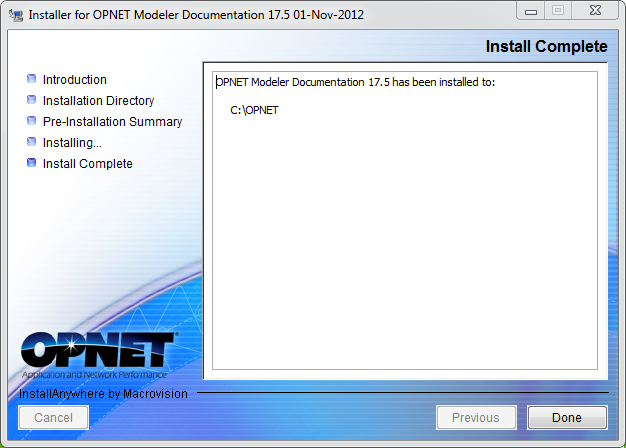
Informáciu o úspšnom dokončení inštalácie potvrdíme tlačidlom „Done“. Týmto je inštalácia dokončená. Môžeme spustiť program.
4. SPUSTENIE PROGRAMU OPNET MODELER
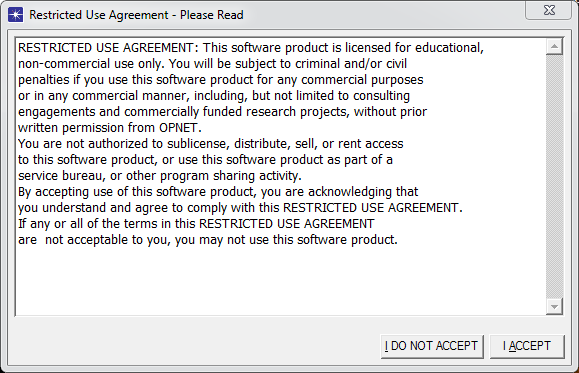
Po spustení programu sa nám zobrazí dohoda o používaní, ktorú je potrebné si prečítať a akceptovať tlačidlom "I ACCEPT".
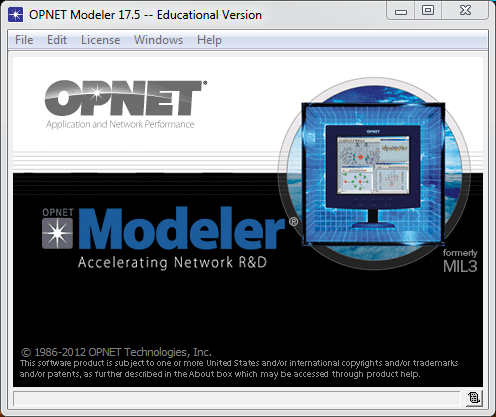
Po akceptovaní dohody sa nám objavi základné okno programu, kde si v menu môžeme vytvoriť nový projekt, prípadne otvoriť niektorý z už vytvorených projektov.
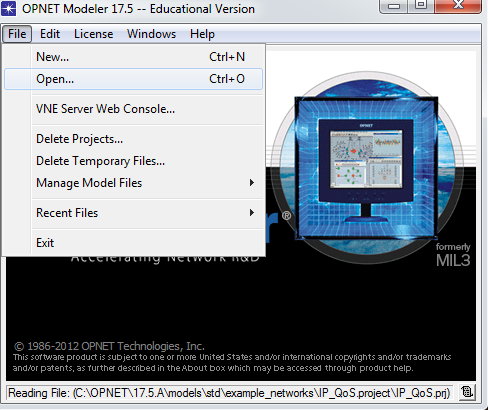
Na overenie správnej konfigurácie MS Visual C++ a správnej inštalácie zvolíme možnosť "Open…"
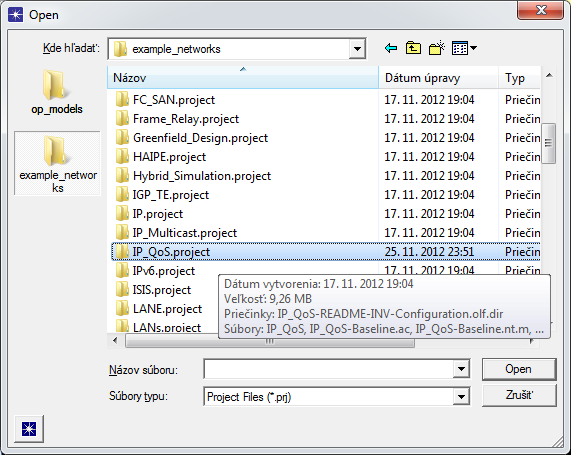
V ľavom menu nového okna zvolíme "example_networks", následne priečinok "IP_QoS.project"
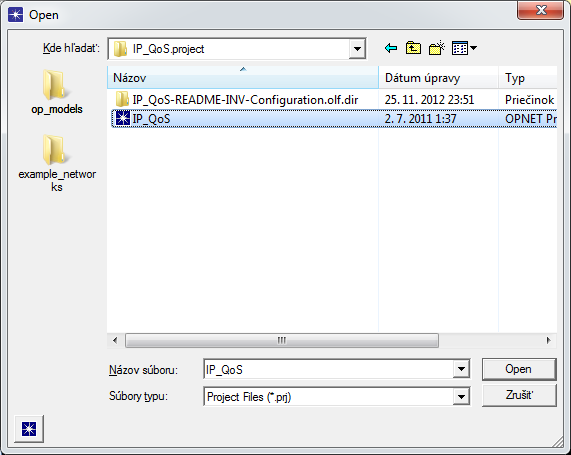
Otvoríme súbor s názvom "IP_QoS"
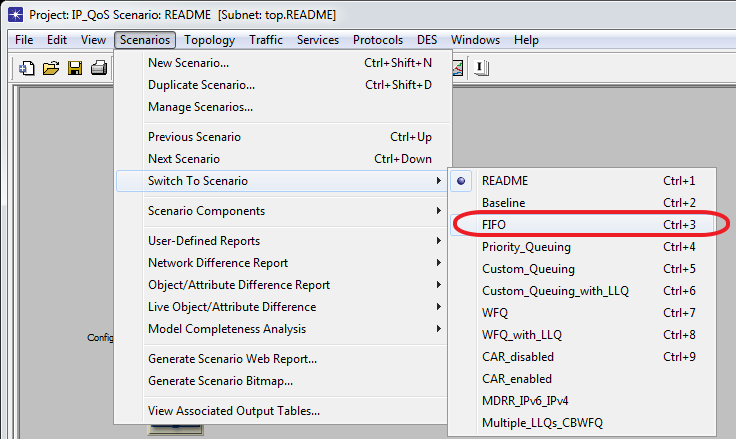
V hornom menu zvolíme možnosť "Scenarios" => "Switch To Scenario" => "FIFO"
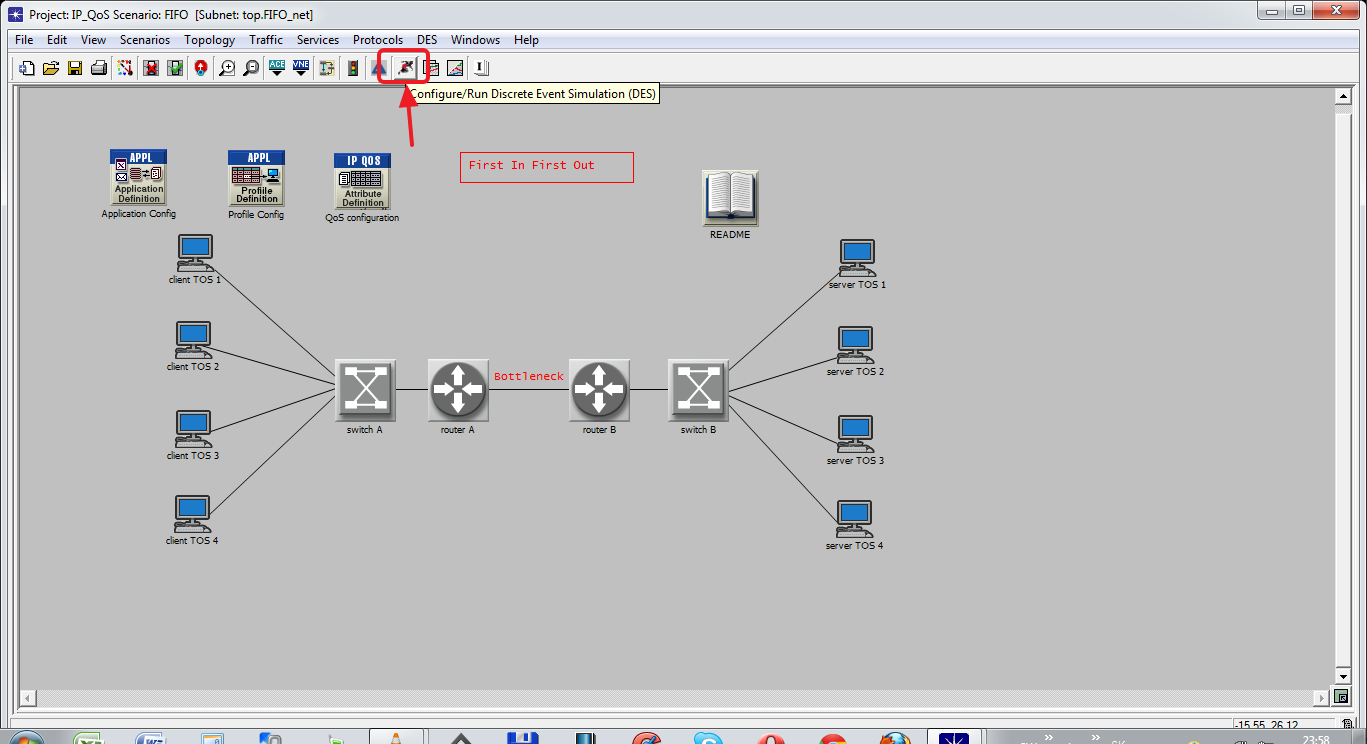
Zvolíme možnosť "Configure/Run…"
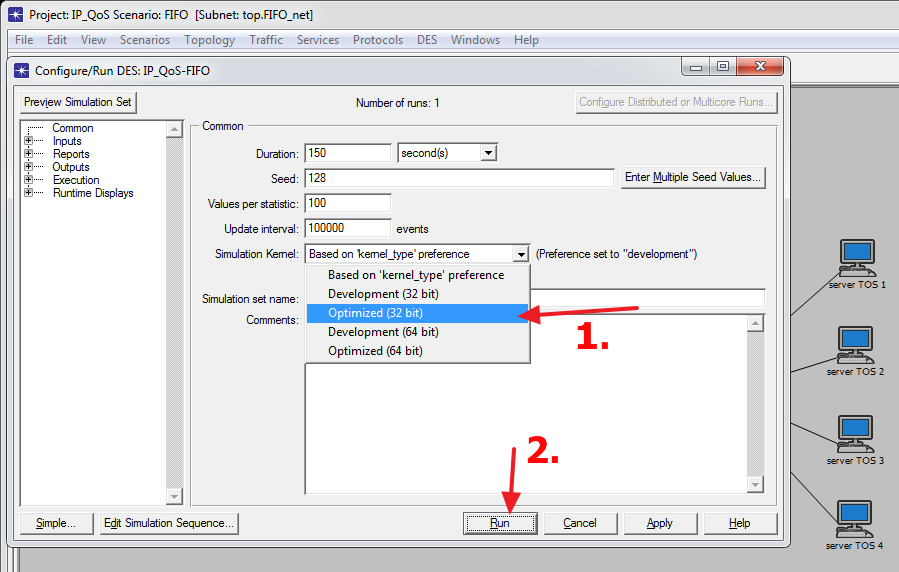
Možnosť "Simulation Kernel" prepneme na "Optimized (32 bit)" a klikneme na "Run".
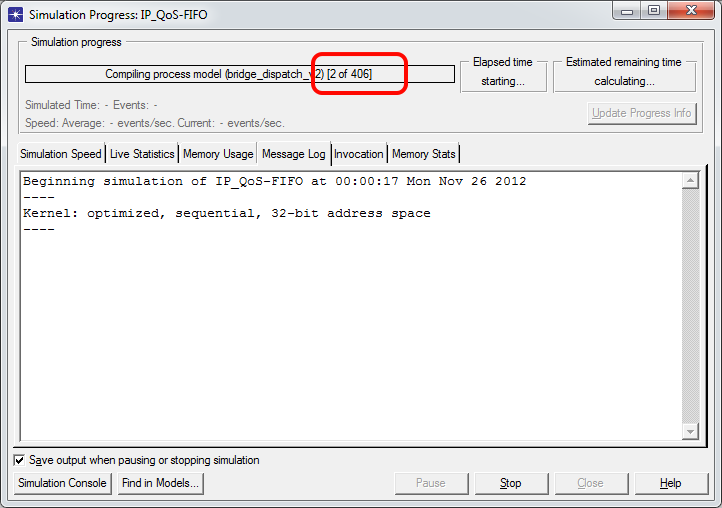
Pokiaľ prebehne simulácia bez problémov, vieme, že sme všetko nakonfigurovali a nainštalovali správne. Pokiaľ sa nám nesputí simulácie, resp. prebehne a vyhodí neskutočné množstvo chýb (errors), treba postupovať takto:
V okne projektu zvolíme EDIT => PREFERENS (CTRL+ALT+P) => do vyhľadávacieho okna zadáme "NETWORK SIMULATION REPOSITORIES" a do poľa "Value" vložíme "stdmod". Všetko potvrdíme a simulácie by mala prebehnúť správne.
5. NÁVOD K POUŽÍVANIU PROGRAMU OPNET MODELER
Cez prehliadač si môžeme zobraziť podrobný návod ako pracovať s programom. Návod nájdeme na tejto adrese: C:/OPNET/ „naša verzia Opnet-u“ /doc/modeler/wwhelp/wwhimpl/js/html/wwhelp.html.

V ľavom menu scrolujeme dole a vyberieme možnosť „Tutorials“.
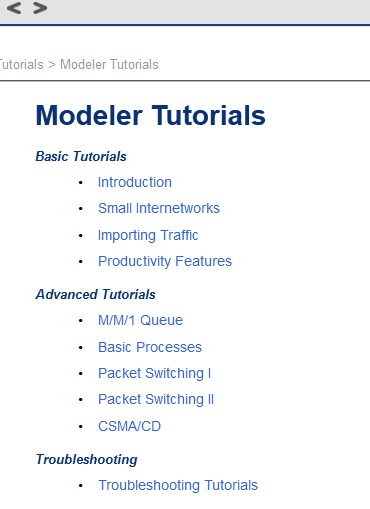
Zobrazí sa nám zoznam častí tutoriálu.
Celý návod, rovnako ako program, je v anglickom jazyku. K prístupu k tomuto návodu nepotrebujeme pripojenie na internet. Súbory zobrazované v návode sa nachádzajú priamo na disku v počítači.
